Le présent document détaille à l'intetion des utilisateurs les principaux aspects fonctionnels de l'outil d'extraction de données (OED).
Voici les aspects fonctionnels qui seront traités :
- connexion de l'utilisateur;
- gestion de la sélection de données;
- extraction de données vers des modèles;
- rapport de l'intervenant;
- rapport d'actualisation de l'OED.
Ce document s'adresse à tous les utilisateurs de l'OED.
L'utilisateur a besoin d'authentifiants GO Secure pour utiliser l'OED. L'outil fonctionne mieux avec le navigateur Google Chrome, avec un zoom à 100 %.
Pour une assistance technique supplémentaire: efis.support@ontario.ca
1 Connexion de l'utilisateur
La présente section explique à l'utilisateur comment se connecter et décrit les principaux éléments du menu.
Étape 1. Cliquer sur le lien suivant pour accéder à la page d'accueil du portail du SIFE.
https://efis.fma.csc.gov.on.ca/apex/f?p=EFISPORTAL:HOME_PAGE
La page de connexion s'affiche.
Étape 2. Entrer le GO Secure ID et le mot de passe ou cliquer sur Se connecter avec PKI.
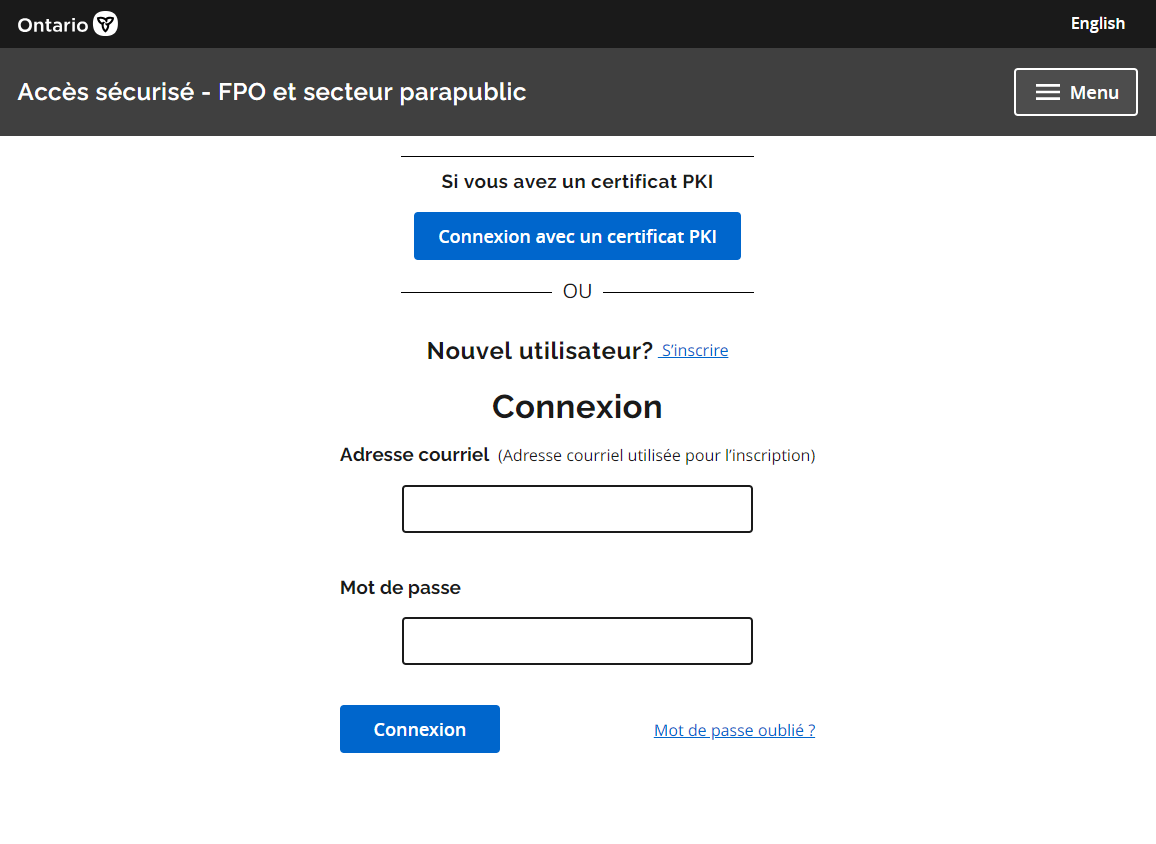
Étape 3. Cliquer sur l'icône de l'Outil d'extraction des données du SIFE 2.0.
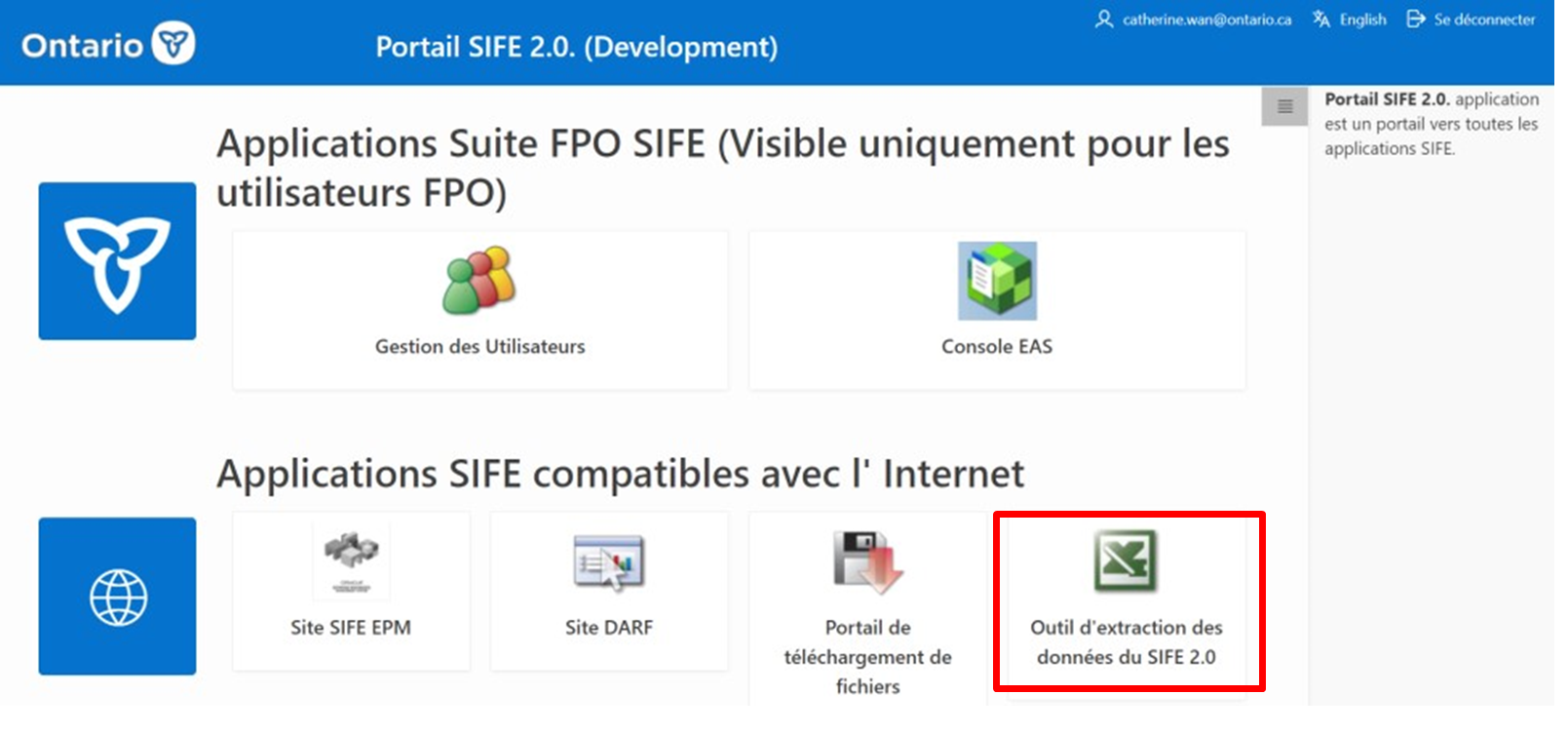
Les fonctions suivantes s'afficheront en haut à droite :
- Le bouton English pour passer à la version anglaise.
- Le bouton Accueil pour revenir à la page d'extraction de données de l'OED.
- Le bouton Portail pour revenir à la page d'accueil du portail du SIFE.
- Aide
- Se déconnecter
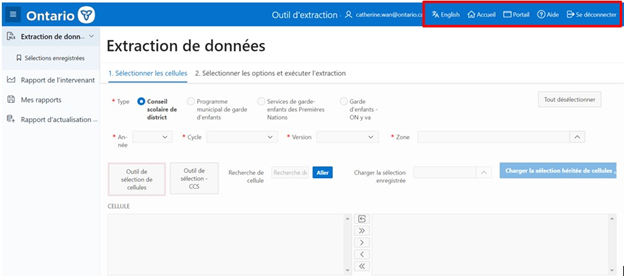
Le menu de gauche contient des liens d'accès aux pages suivantes :
-
Extraction de données : permet à l'utilisateur de sélectionner des points de données et de créer une extraction de données définie par l'utilisateur.
- Sélections enregistrées : liste des sections de cellules enregistrées créées par l'utilisateur en vue d'être réutilisées.
- Rapport de l'intervenant : permet à l'utilisateur d'extraire des rapports d'intervenants.
- Mes rapports : stocke les extractions de données de l'utilisateur.
- Rapport d'actualisation de l'OED : affiche le rapport de la dernière actualisation d'un ensemble de documents particulier dans l'entrepôt de données de l'OED.
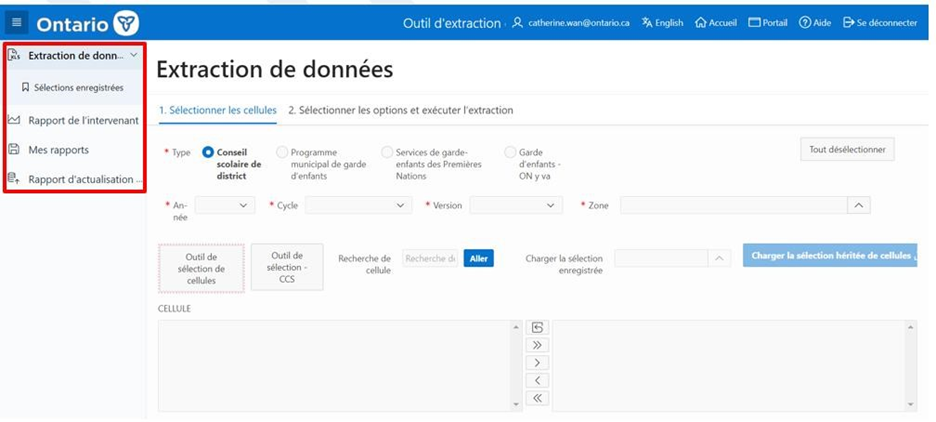
2 Extraction de données : gestion de la sélection de données
2.1 Aperçu
La présente section indique comment établir, enregistrer, modifier et réutiliser les critères de sélection des données. Elle explique également comment effectuer une extraction. La page Extraction de données comporte deux sous-pages :
- Sélectionner les cellules
- Sélectionner les options et exécuter l'extraction
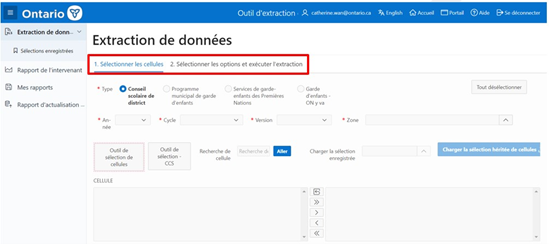
2.2 Sélectionner les cellules
Overview of steps:
- Étape 1 : Sélectionner le Type
- Étape 2 : Sélectionner l'Année
- Étape 3 : Sélectionner le Cycle
- Étape 4 : Sélectionner la Version
- Étape 5 : Sélectionner la zone
- Étape 6 : Sélectionner la Cellule
- Étape 7 : Document de référence au nom de la cellule
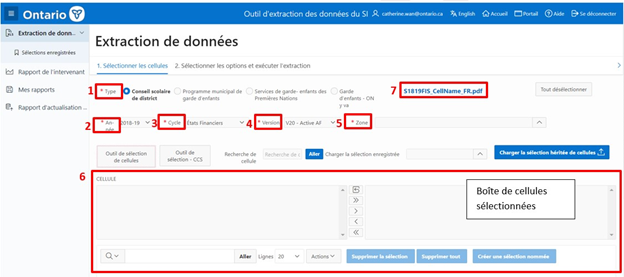
Les champs marqués d'un astérisque * rouge sont obligatoires. Une explication détaillée de chacune des étapes est fournie ci-après.
2.2.1 Sélectionner le Type
Le Conseil scolaire de district (CSD) est le type de destinataire par défaut. Dans la Version 1, l'utilisateur externe a uniquement accès au type Conseil scolaire de district (CSD). L'utilisateur interne qui a accès à d'autres types peut aussi sélectionner :
- Programme municipal de garde d'enfants
- Services de garde - enfants des Premières Nations
- Garde d'enfants - ON y va
Selon son rôle, l'utilisateur aura accès à un ou plusieurs types de destinataires. Il n'est possible de sélectionner qu'UN seul type par extraction. Un utilisateur qui n'a pas accès à un type de destinataire en particulier ne le verra pas affiché.
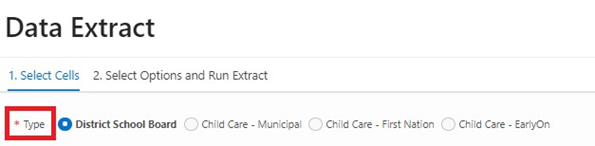
2.2.2 Sélectionner l'Année
Une liste de toutes les années disponibles pour un type en particulier apparaît quand on clique sur la flèche du menu déroulant. Seules les années disponibles dans l'entrepôt de données de l'OED s'afficheront. Il n'est possible de sélectionner qu'UNE seule année à la fois.
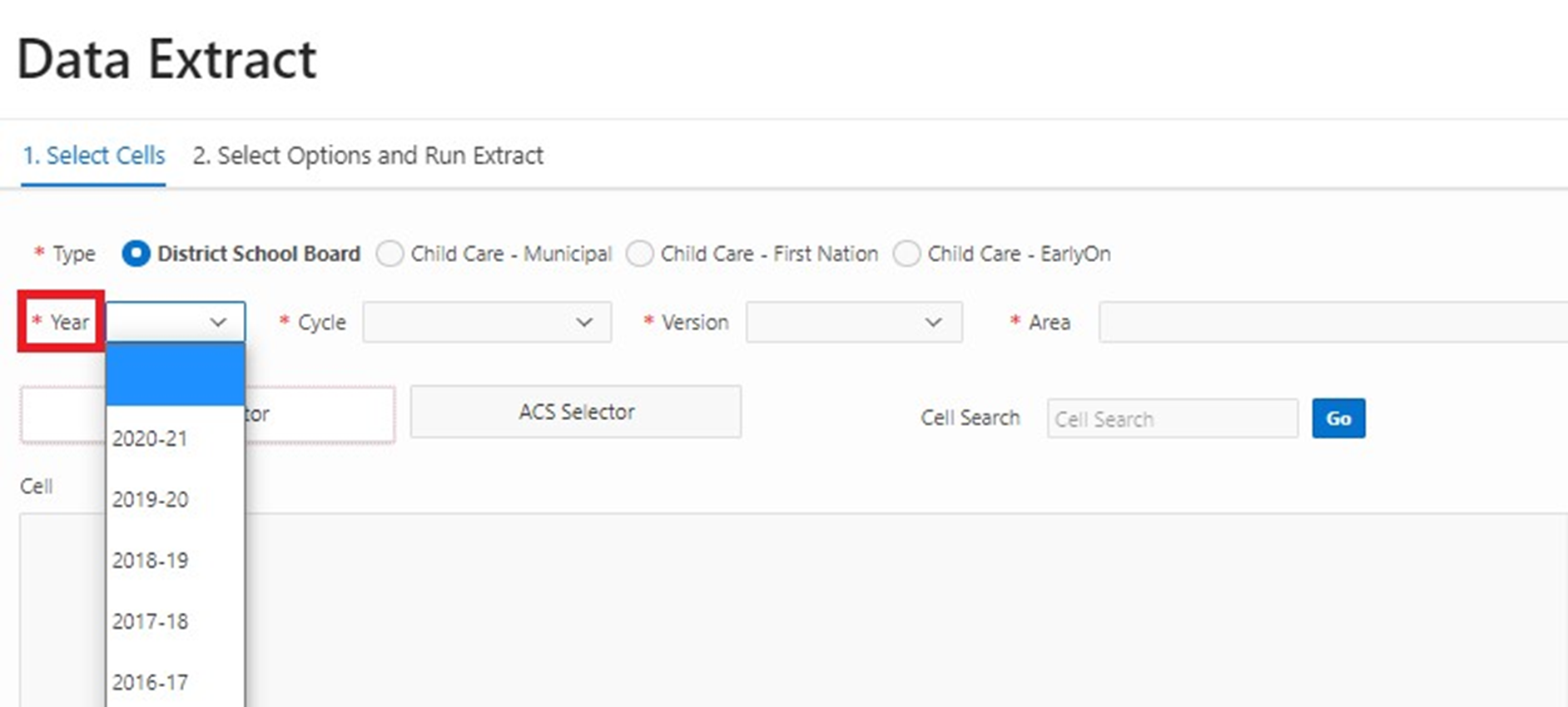
2.2.3 Sélectionner le Cycle
Une liste de tous les cycles disponibles pour l'année et le type sélectionnés apparaît quand on clique sur la flèche du menu déroulant.
Les différents cycles sont :
- Prévisions budgétaires
- Prévisions budgétaires révisées
- États financiers
- Rapport de mars
Une fois l'année sélectionnée, une liste de cycles disponibles est générée automatiquement dans le champ Cycle selon le type et l'année sélectionnés. Il n'est possible de sélectionner qu'UN seul cycle à la fois.
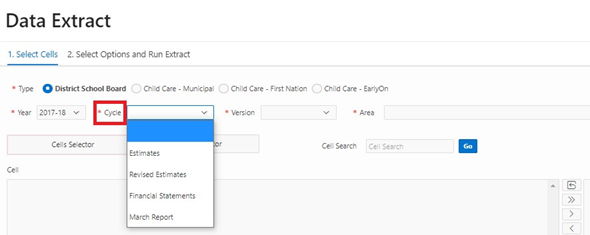
2.2.4 Sélectionner la Version
L'utilisateur externe n'aura accès qu'à V10 - Active du conseil.
L'utilisateur interne aura accès à la fois à V10 - Active du conseil et à V20 - Active AF, qui est la version sélectionnée par défaut. L'utilisateur interne pourra choisir plutôt V10 - Active du conseil dans le menu déroulant. Il n'est possible d'extraire qu'une seule version par extraction. Après la sélection des premières cellules, la version sélectionnée sera verrouillée pour les autres sélections de données pendant la session en cours.
Remarques
Les données extraites seront codées par couleur pour indiquer la version qui est affichée; les données de V20 seront en vert et les données de V10 seront en violet. Lorsque les données de V20 ne sont pas disponibles, celles de V10 s'afficheront et seront codées en couleur en conséquence (consulter section 2.3.6 Télécharger le rapport d'extraction pour des exemples d'extractions).

2.2.5 Sélectionner la Zone
La liste contient tout ce qui est disponible pour une combinaison précise de type, d'année et de cycle : tableaux, sections, formulaires de données et annexes.
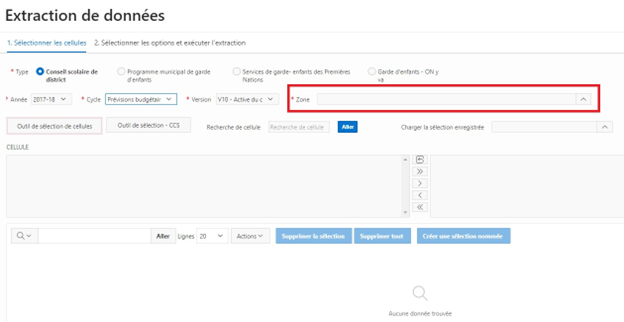
L'utilisateur trouvera la zone voulue en faisant défiler la liste vers le bas.
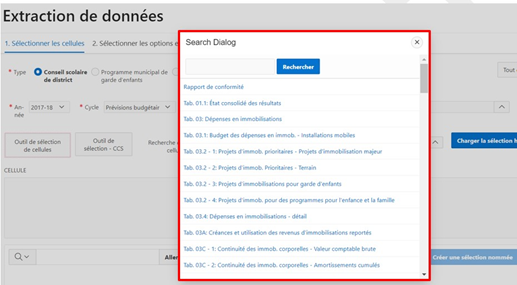
On peut également trouver une zone en particulier à l'aide de la boîte de recherche.
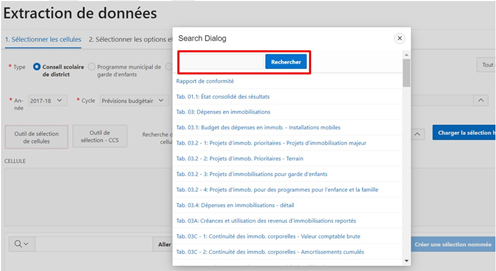
Voici par exemple une recherche avec le terme « dépenses ». L'utilisateur ne verra que les zones dont le nom contient le mot « dépenses ».
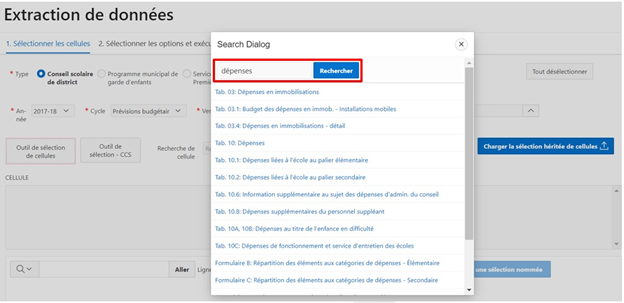
Il est également possible de faire une recherche à partir d'une partie d'un terme; par exemple, « dép » a été saisi ici et toutes les zones qui contiennent ces lettres s'afficheront. Pour faire afficher la liste complète des zones, il \ faut effacer la recherche de la boîte de recherche et cliquer à nouveau sur Rechercher.
Une fois la zone sélectionnée, toutes les cellules disponibles s'afficheront dans la boîte de cellules qui se trouve dessous. Seules les cellules de la zone et de l'ensemble de documents sélectionnés (année, cycle, version) s'afficheront.
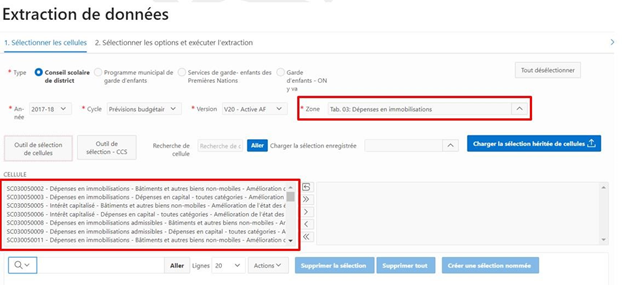
2.2.6 Sélectionner la cellule
La sélection de cellules se fait de deux façons :
-
Bouton « Outil de sélection de cellules » (option par défaut)
L'utilisateur peut maintenant sélectionner une ou plus d'une cellule, ou toutes les cellules d'une zone au moyen de la barre de menu située entre les deux champs de cellules.
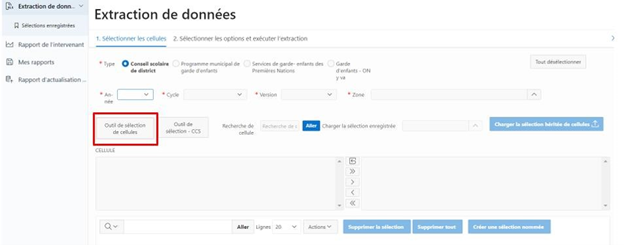
Pour sélectionner des cellules, l'utilisateur pourra utiliser les icônes de la barre de menu centrale. On peut sélectionner plusieurs cellules en cliquant sur celles que l'on veut et en les glissant avec le curseur, ce qui les mettra en surbrillance. Voici les options :
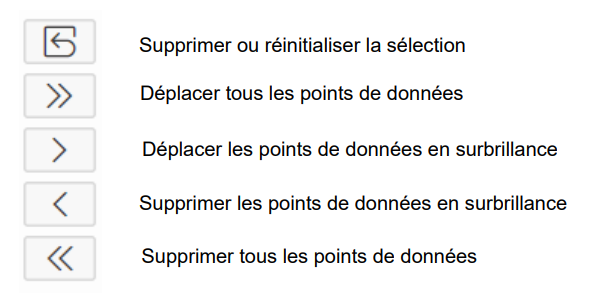
Remarque
Double-cliquer sur une cellule permettra également de l'ajouter à la sélection.
Les cellules sélectionnées apparaissent dans la boîte de droite ainsi que dans la zone de sélection de session, qui est la zone encadrée en vert sous les boîtes de cellules.
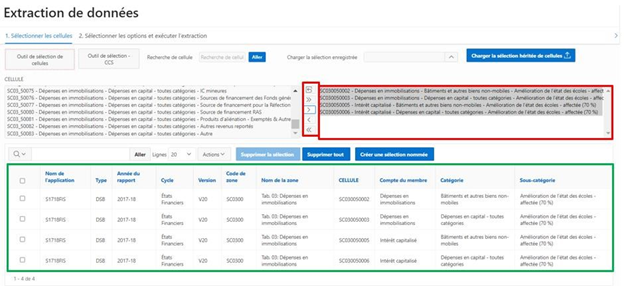
-
Bouton « Outil de sélection - CCS »
L'utilisateur a la possibilité de sélectionner des cellules selon une combinaison d'éléments de Compte du membre, de Catégorie et de Sous-catégorie (CCS). Après avoir cliqué sur le bouton Outil de sélection - CCS, il verra les sections suivantes : Compte du membre, Catégorie, Sous-catégorie, boîte Cellules - CCS, boîte Cellules sélectionnées, et bouton Réinitialiser les listes CCS.
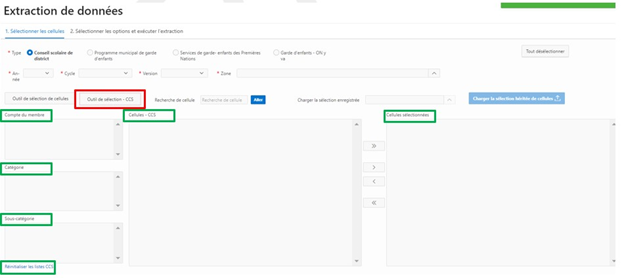
L'utilisateur peut ensuite réduire le nombre de cellules en faisant une sélection dans les boîtes Compte du membre, Catégorie ou Sous-catégorie. Dans l'exemple ci-dessous, le compte du membre sélectionné est « Dépenses en immobilisations », et la boîte Cellules CCS du centre contient toutes les cellules de ce compte du membre.
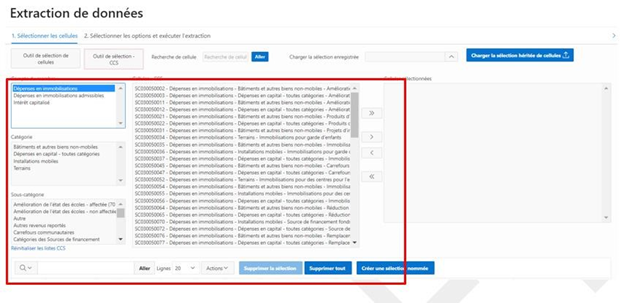
Pour affiner davantage les résultats, l'utilisateur peut alors sélectionner une Catégorie, par exemple, « Terrains » comme dans l'exemple ci-dessous.
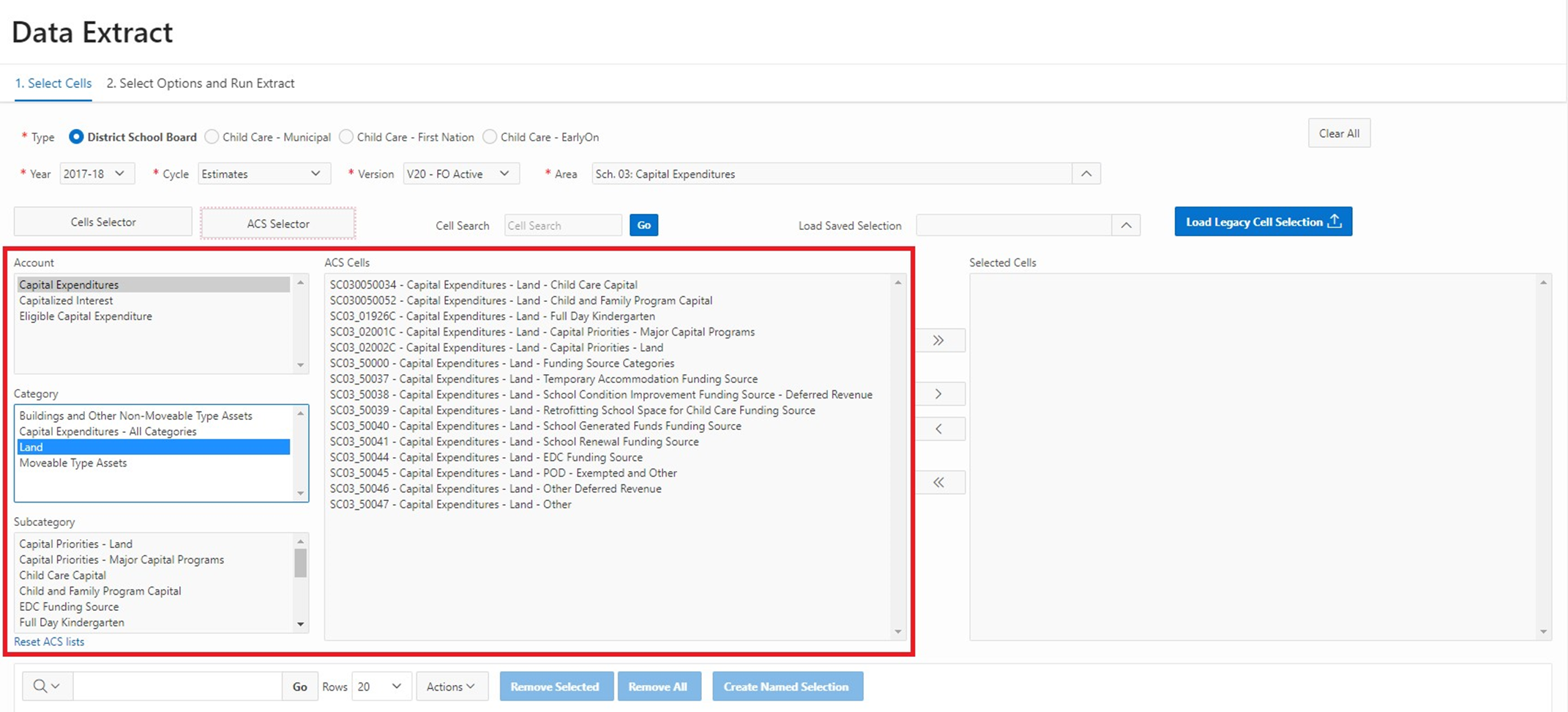
Et il est possible d'affiner encore davantage la sélection avec la sous-catégorie. Dans l'exemple ci-dessous, la sélection de la sous-catégorie « Immobilisations pour des centres pour l'enfant » a donné le résultat affiché dans la boîte Cellules - CCS du milieu, qui contiendra automatiquement la ou les cellules spécifiées.
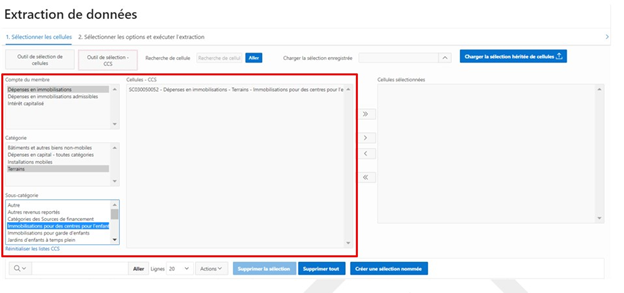
Dans cet exemple, une seule cellule est apparue et peut alors être sélectionnée.
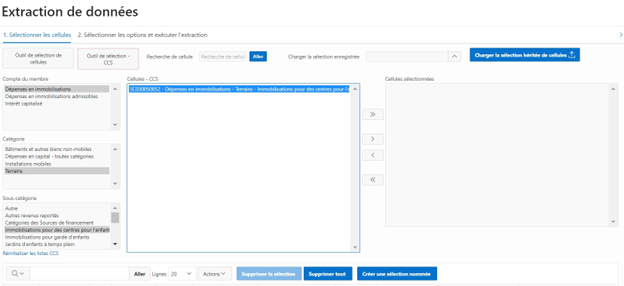
L'utilisateur peut utiliser la barre de menu pour déplacer des cellules vers la boîte Cellules sélectionnées à droite. La cellule ainsi transférée figurera également dans la zone de sélection de session (encadrée en vert), sous les boîtes de sélection.
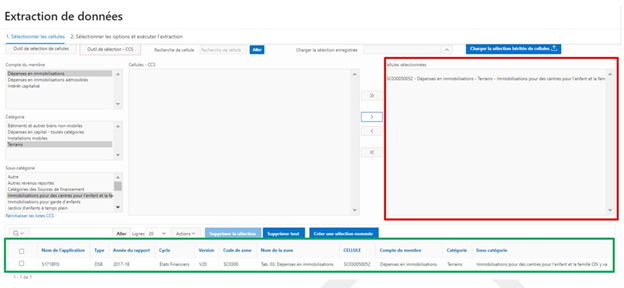
L'utilisateur peut ainsi continuer à constituer sa liste de cellules sélectionnées avec le bouton Outil de sélection - CCS ou revenir à l'onglet Outil de sélection de cellules pour continuer à ajouter des cellules. Il est possible d'annuler les sélections de Compte du membre, Catégorie et Sous-catégorie en cliquant sur le bouton Réinitialiser les listes CCS.
Ajout de cellules :
L'utilisateur peut continuer à ajouter des cellules pour le même ensemble de documents (combinaison des éléments Année, Cycle, Version). Il est possible de modifier la sélection de la zone et de créer une sélection à partir de plusieurs zones, selon les besoins. Dans la capture d'écran ci-dessous, la zone sélectionnée est « Tab. 01.1 : État consolidé des résultats ». Les cellules sélectionnées s'affichent dans la boîte de droite et sont également ajoutées à la zone de sélection de session située dessous.
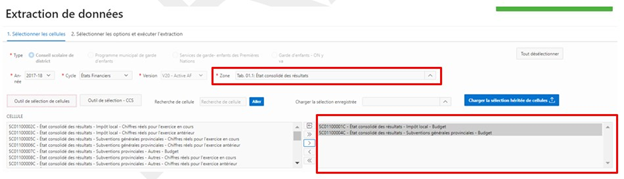
La zone de la capture d'écran suivante a été changée pour « Tab. 03 : Dépenses en immobilisations », et trois autres \ cellules y ont été sélectionnées. Ces cellules qui viennent d'être ajoutées s'affichent dans la boîte de droite et ont remplacé les cellules sélectionnées à partir de la zone précédente (Tab. 01.1 : États consolidés des résultats). Cette boîte ne contient que les cellules sélectionnées dans la zone active.
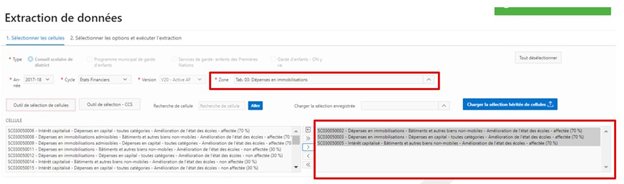
Toutes les cellules qui ont été sélectionnées jusqu'à présent (dans les deux zones) s'afficheront dans la zone de sélection de session sous les boîtes - au bas de la page, encadrée en vert. L'utilisateur peut continuer à ajouter des cellules provenant d'autres années, cycles ou zones. Il peut également ajouter ou supprimer des cellules (voir cidessous) jusqu'à ce qu'il ait tous les points de données voulus pour l'extraction.
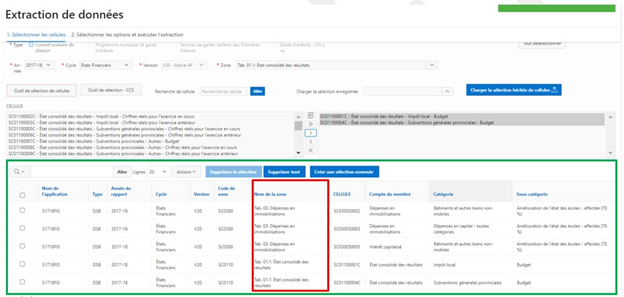
Après avoir sélectionné un premier ensemble de documents, l'utilisateur ne pourra modifier ni le type ni la version, puisque ces éléments sont verrouillés. Cependant, il pourra créer une sélection à partir de plus d'un ensemble de documents en choisissant une année, un cycle et une zone différents pour ajouter plus de cellules.
Supprimer des cellules :
Il y a trois façons de supprimer des cellules de la boîte de sélection et de la zone de sélection de session.
-
Dans le menu d'icônes du centre, l'utilisateur peut supprimer des cellules qu'il a sélectionnées. Dans l'exemple ci-dessous, toutes les cellules ont été mises en surbrillance et ont été supprimées au moyen du bouton de la flèche vers la gauche.
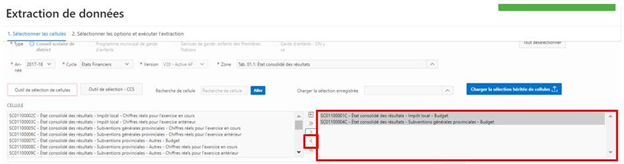
La capture d'écran ci-dessous montre que toutes les cellules ont été supprimées.
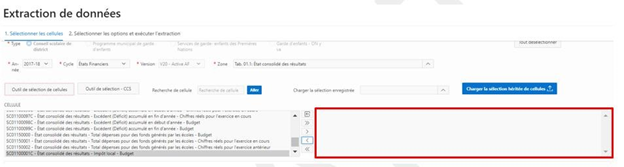
-
L'utilisateur peut choisir de supprimer des cellules précises en cliquant sur la case adjacente du côté gauche de l'écran dans la zone de sélection de session, puis en cliquant sur le bouton Supprimer la sélection. Il peut ajouter ou supprimer des cellules à sa guise jusqu'à ce qu'il ait tous les points de données voulus pour l'extraction.
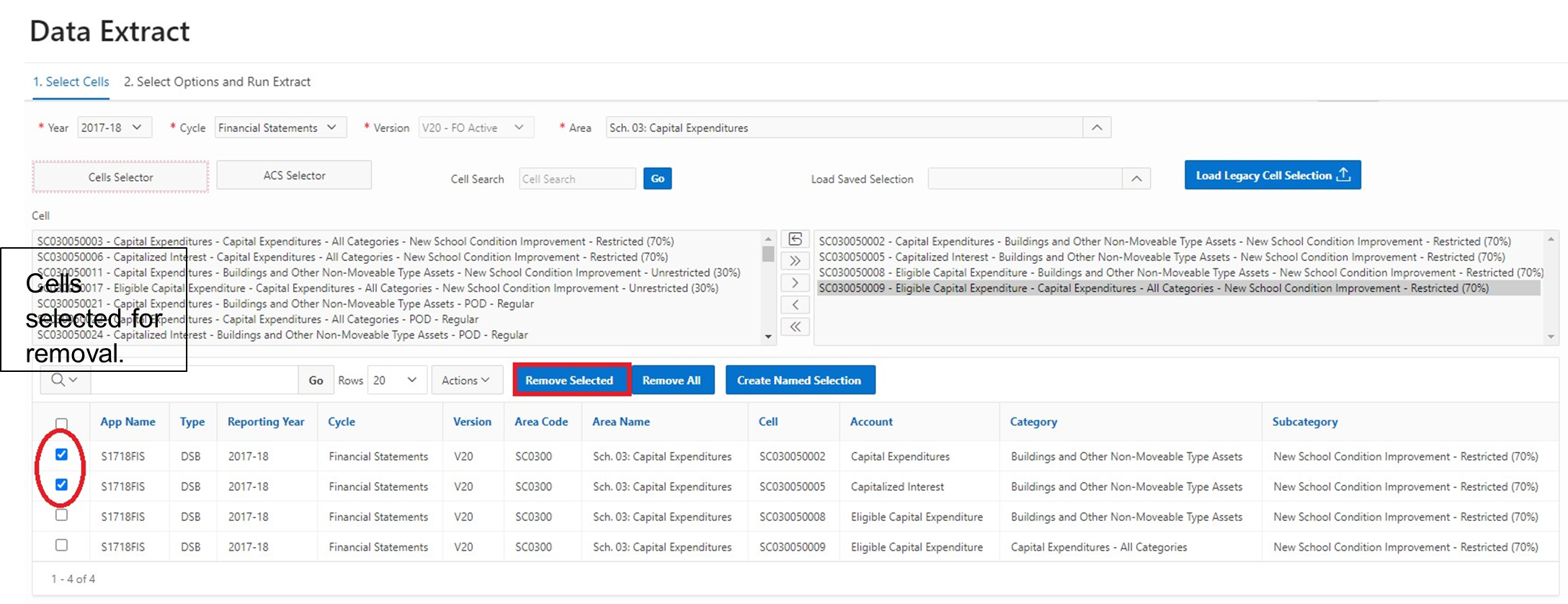
-
Il est possible de supprimer toutes les cellules en cliquant sur le bouton Supprimer tout.
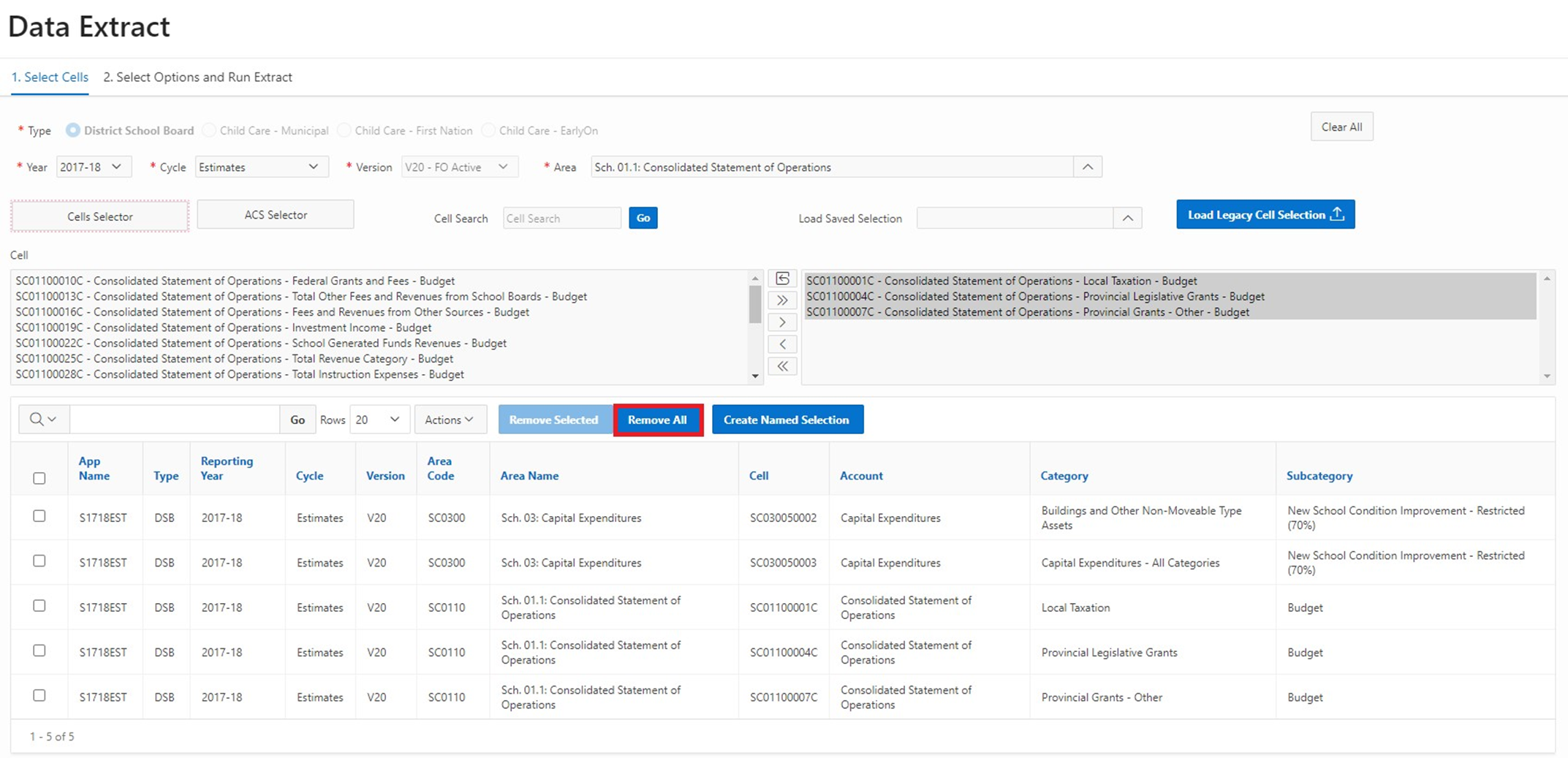
Le bouton Supprimer tout permet de supprimer toutes les cellules de la zone de sélection de droite et de la zone de sélection de session, comme l'illustre la capture d'écran ci-dessous.
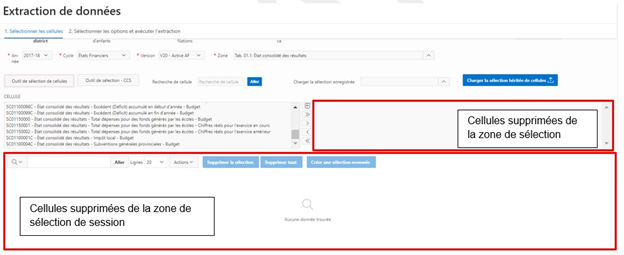
2.2.7 Document de référence au nom de la cellule
Pour les ensembles de documents récents uniquement, un lien d'accès à un document de référence au nom de la cellule s'affiche sur la page. Lorsque l'utilisateur clique sur ce lien, le document au format PDF s'ouvre dans un nouvel onglet et affiche la liste des noms des cellules par zone.
Dans ce cas-ci, par exemple, il s'agit de la version française du document pour l'ensemble de documents S1819FIS.
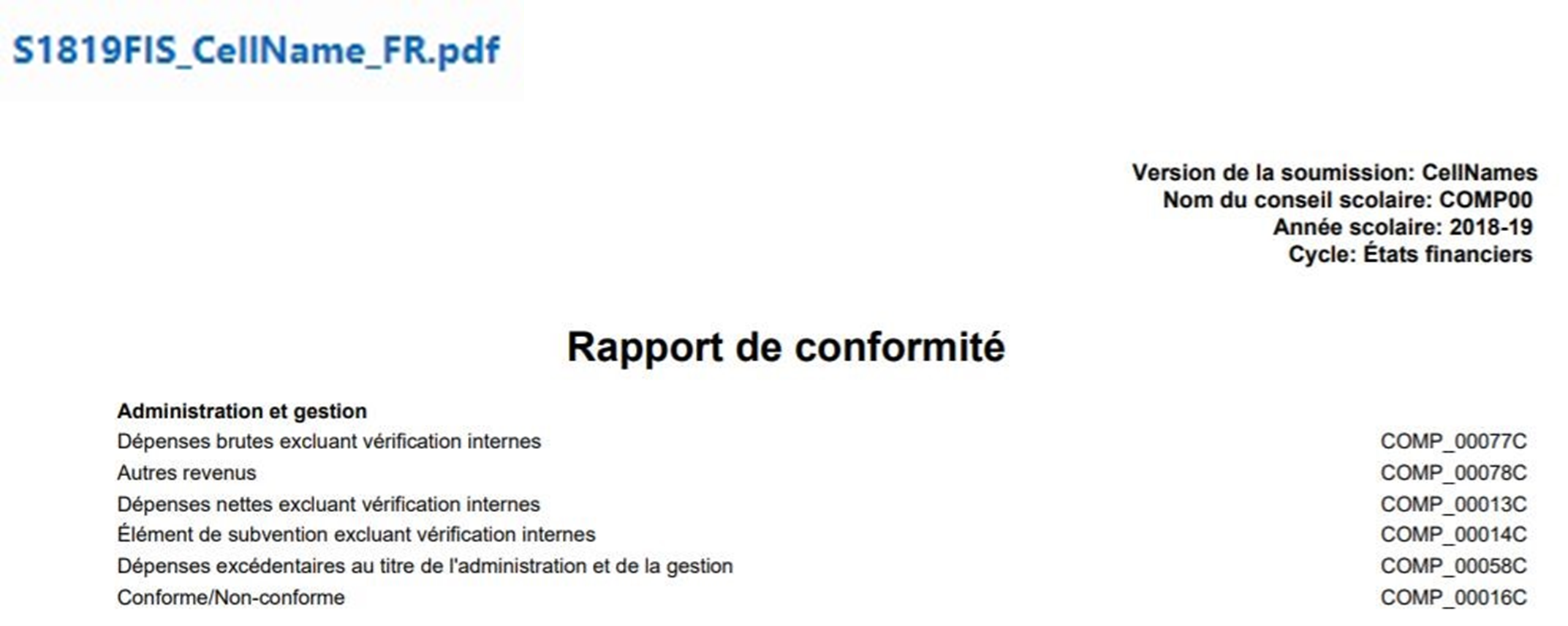
2.3 Sélectionner les options et exécuter l'extraction
Lorsque l'utilisateur a sélectionné les cellules voulues, il peut cliquer sur Sélectionner les options et Exécuter l'extraction.
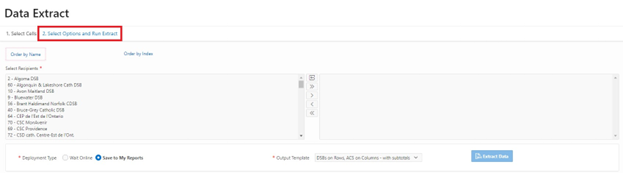
Sur la page Sélectionner les options et exécuter l'extraction, l'utilisateur peut :
- choisir les destinataires : ceux-ci sont triés par ordre alphabétique ou par index;
- choisir le modèle de sortie : le « Modèle de présentation des CSD (vertical destinataires, horizontal CCS) » est le modèle par défaut;
- choisir le type de déploiement : à savoir « Attendre en ligne » ou « Enregistrer dans mes rapports ». La sélection par défaut est « Enregistrer dans mes rapports »;
- choisir l'aperçu des données : les cellules sélectionnées pour les destinataires seront visibles au bas de l'écran;
- faire l'extraction de données.
Aperçu des étapes :
- Étape 1 : Sélectionner les destinataires
- Étape 2 : Sélectionner le type de déploiement
- Étape 3 : Sélectionner le modèle de sortie
- Étape 4 : Sélectionner l'aperçu des données
- Étape 5 : Sélectionner Extraire les données
Une explication détaillée de chacune des étapes est fournie ci-après.
2.3.1 Sélectionner les destinataires
L'utilisateur doit sélectionner les destinataires à l'aide de la barre de menu. Les noms des destinataires se trouvent en ordre alphabétique.
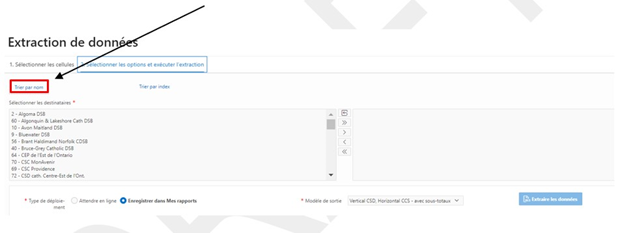
Il est aussi possible de trier les destinataires par numéro d'index.
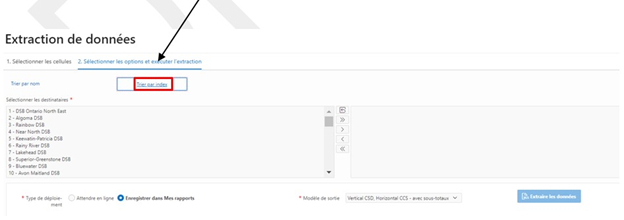
Sélectionner les destinataires et utiliser les boutons du menu du centre pour déplacer les éléments en surbrillance jusqu'à la boîte de sélection.
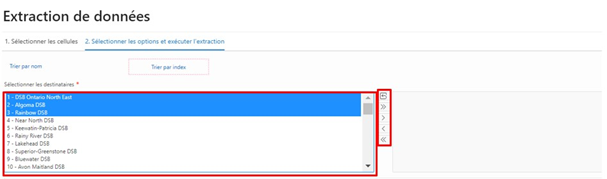
Les destinataires sélectionnés s'afficheront dans la boîte de droite, comme ci-dessous.
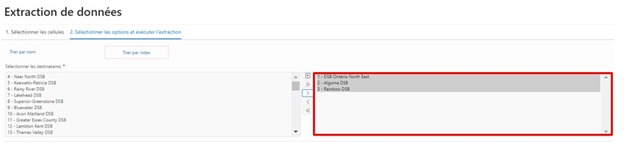
2.3.2 Sélectionner le type de déploiement
L'utilisateur peut alors choisir le type de déploiement. Deux options s'offrent à lui :
-
Enregistrer dans Mes rapports : le fichier d'extraction de données s'enregistrera dans la page Mes rapports. L'extraction s'exécutera en arrière-plan et permettra à l'utilisateur de commencer une nouvelle extraction (au besoin) ou de quitter la page de l'OED pour y revenir lorsque l'extraction sera terminée.
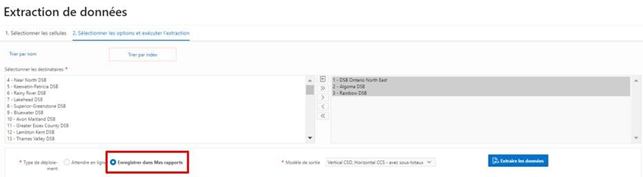
-
Attendre en ligne : l'utilisateur peut aussi attendre jusqu'à ce que l'extraction soit terminée. Il faut savoir que lorsqu'il sélectionne cette option, l'utilisateur devra rester sur la page jusqu'à ce que l'extraction soit terminée et qu'il pourrait attendre plusieurs minutes si la quantité de données à extraire est importante.
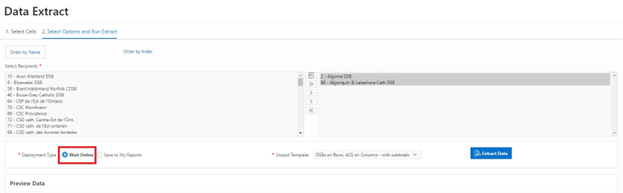
2.3.3 Sélectionner le modèle de sortie
Un menu déroulant avec tous les modèles disponibles s'affiche si l'on clique sur la flèche du bouton Modèle de sortie. L'utilisateur pourra sélectionner le modèle souhaité pour l'extraction. Au moins deux versions de modèle (l'une avec les destinataires disposés en colonnes et l'autre avec les destinataires disposés sur des lignes) sont proposées pour chaque type de destinataire. Voici les modèles disponibles pour chaque type :
| Type | Modèle |
|---|---|
| Conseil scolaire de district (CSD) |
Vertical CSD, Horizontal CCS - avec sous-totaux Vertical CCS, Horizontal CSD - avec sous-totaux Vertical CSD, Horizontal CCS Vertical CCS, Horizontal CSD |
|
Programme municipal de garde d'enfants Services de garde - enfants des Premières Nations Garde d'enfants - ON y va |
Horizontal CCS, Vertical Destinataires Vertical CCS, Horizontal CSD |
Dans l'exemple suivant, l'utilisateur a sélectionné « Vertical CSD, Horizontal CCS - avec sous-totaux ».
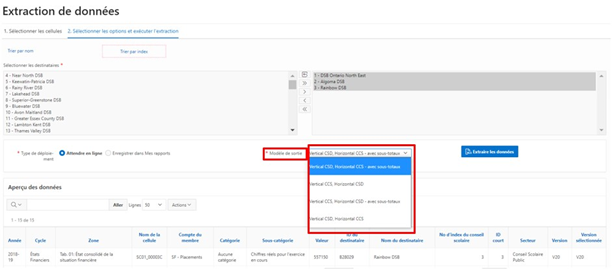
2.3.4 Aperçu des données
Les données sur les destinataires sélectionnés peuvent être visualisées au bas de l'écran, comme dans l'exemple cidessous, et l'utilisateur peut alors les vérifier avant d'exécuter l'extraction. Il peut, par exemple, revenir à la souspage Sélectionner les cellules et ajouter ou supprimer des cellules à sa sélection.
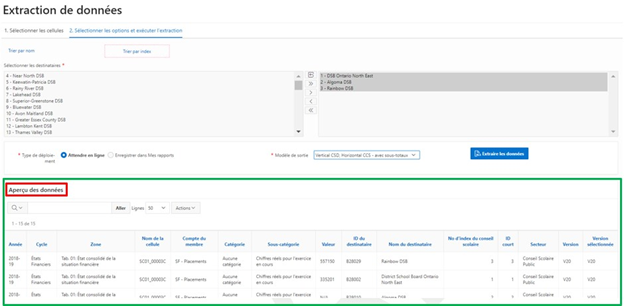
À partir de l'aperçu des données, l'utilisateur peut effectuer une recherche, modifier le nombre de lignes affichées et utiliser différentes fonctions de tri à l'aide du menu Actions.
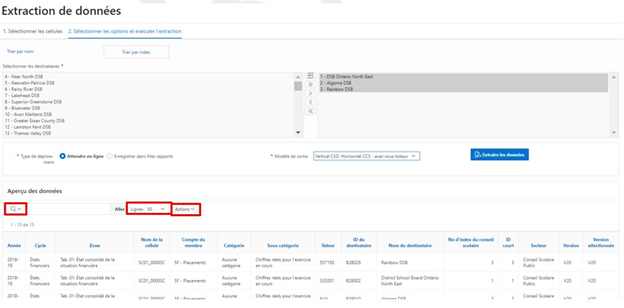
L'utilisateur peut cliquer sur la loupe pour effectuer une recherche dans l'une ou l'autre des colonnes sélectionnées : Année, Cycle, Zone, Nom de la cellule, Colonnes, Compte du membre, Valeur, ID du destinataire, Catégorie, Sous-catégorie, Nom du destinataire, Numéro d'index du conseil scolaire, ID court, Secteur, Version, et Version sélectionnée.
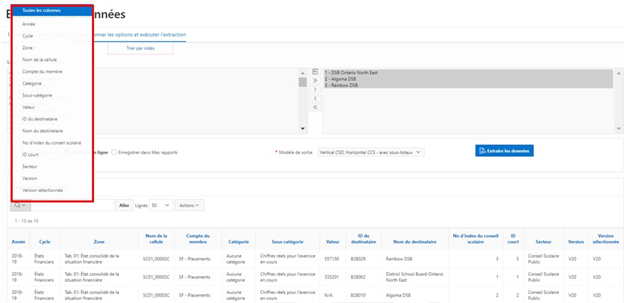
Dans la capture d'écran ci-dessous, par exemple, la colonne Compte du membre a été sélectionnée. L'utilisateur peut alors utiliser le champ de recherche pour trouver un Compte du membre en particulier.
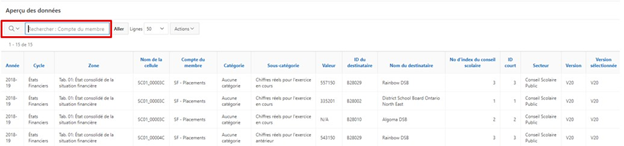
Dans l'exemple suivant, l'utilisateur a fait une recherche avec le terme « consolidé » dans la colonne Compte du membre, et peut alors voir les lignes qui contiennent ce terme. Le filtre en vert indique la recherche qui a été effectuée (il peut être activé ou désactivé). La barre de recherche a été réinitialisée pour que la prochaine recherche ne s'effectue plus dans Compte du membre.
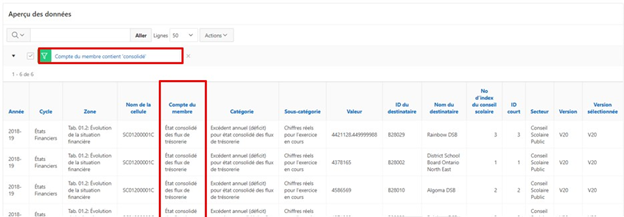
L'utilisateur peut également filtrer et rechercher un élément dans une colonne en cliquant sur le nom bleu de la colonne. Dans l'exemple ci-dessous, l'utilisateur a cliqué sur le nom de la colonne Sous-catégorie pour faire afficher la liste des valeurs uniques de cette colonne. Il peut ensuite sélectionner les valeurs qu'il souhaite voir et les réorganiser.
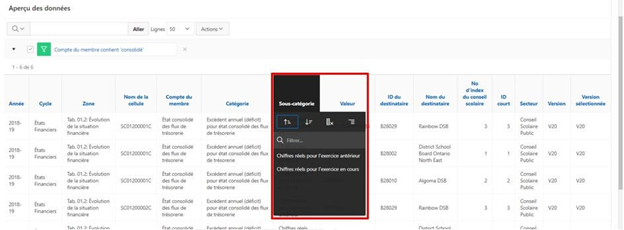
Dans la capture d'écran ci-dessous, c'est la valeur « Chiffres réels pour l'exercice en cours » de la sous-catégorie qui a été sélectionnée : seules les lignes contenant cette valeur sont maintenant affichées. Le filtre qui a été appliqué (indiqué par l'icône verte) peut être activé ou désactivé selon les besoins.
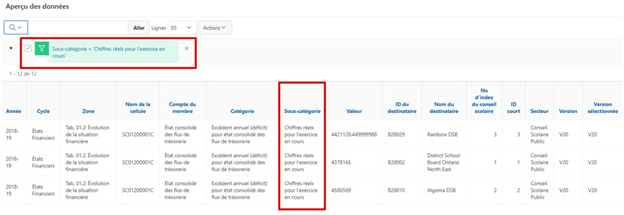
L'utilisateur peut modifier le nombre de lignes qui s'affichent sur l'écran (la valeur par défaut est de 50).
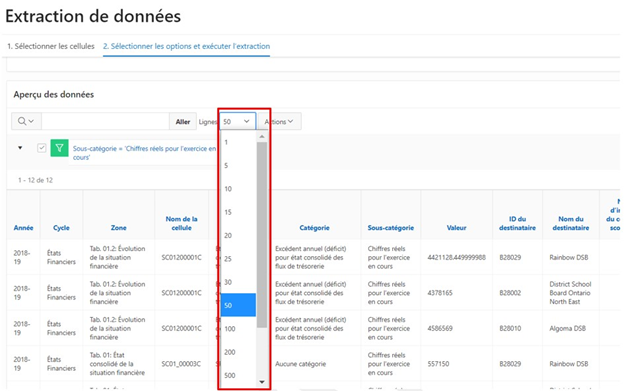
Il peut appliquer des Actions comme Sélectionner les colonnes, Filtrer, Formater, Enregistrer la déclaration, Réinitialiser, Aide ou Télécharger.
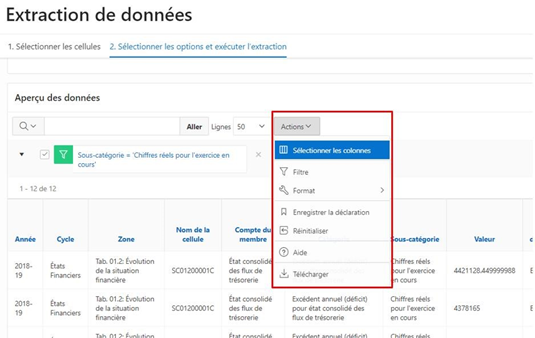
2.3.5 Extraire des données
L'utilisateur est alors prêt à exécuter l'extraction en cliquant sur le bouton Extraire les données.
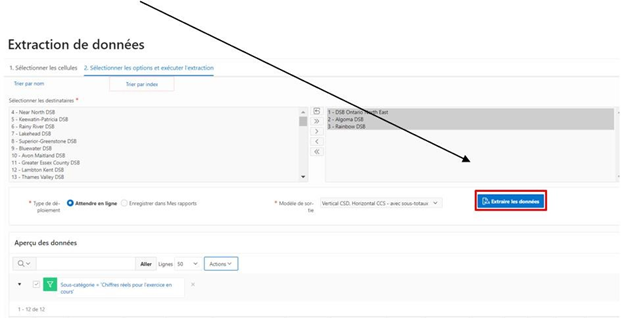
Un menu contextuel s'ouvre et demande à l'utilisateur de nommer le fichier (la description est facultative et l'espace ne s'affiche que pour l'action « Enregistrer la déclaration »). Un nom de fichier assorti de l'horodatage sera généré par défaut en fonction du modèle sélectionné et pourra être modifié par l'utilisateur.
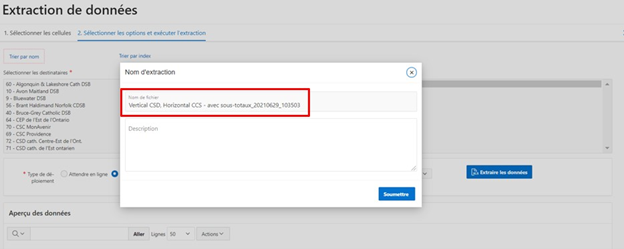
Après avoir cliqué sur « Soumettre », l'utilisateur verra une notification verte confirmant que sa demande d'extraction a été envoyée et qu'il recevra un courriel une fois l'extraction terminée. Un numéro d'identification est attribué à chaque demande d'extraction afin de les distinguer les unes des autres; dans l'image ci-dessous, on voit que le numéro de la demande est ID 2693.
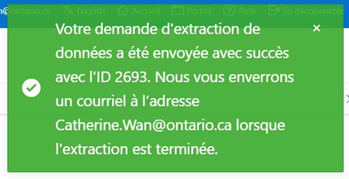
Dès qu'il pourra télécharger son rapport, l'utilisateur recevra un courriel avec ce numéro ID unique qui l'informera que l'extraction en question est terminée.
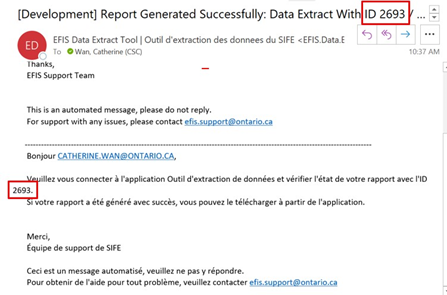
2.3.6 Télécharger le rapport d'extraction
L'utilisateur trouvera toutes les extractions qu'il a effectuées à la page Mes rapports et c'est à partir de cette page qu'il pourra trouver le Modèle de sortie.
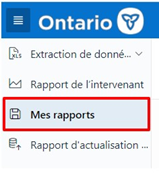
L'utilisateur trouvera le rapport au moyen du numéro ID, qui était le numéro ID 2693 dans l'exemple précédent. À partir de cette page, l'utilisateur peut télécharger l'extraction qu'il veut en cliquant sur l'icône Télécharger ou encore, supprimer les extractions dont il n'a plus besoin.
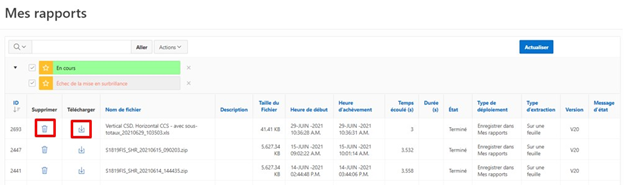
L'utilisateur peut cliquer sur le fichier voulu pour l'ouvrir dans Excel. Remarque : dans la version 1, le message d'erreur de format Excel suivant s'affiche; il faut cliquer sur « Oui ».

Voir ci-dessous la sortie de l'extraction d'un seul ensemble de documents.
Remarque
Cette extraction contient des données V20 et est codée en vert en conséquence (consulter section 2.2.4 Sélectionner la Version pour plus de renseignements sur le codage couleur des différentes versions). La ligne indiquant la version, qui a été mise en surbrillance jaune ci-dessous pour les besoins du présent guide, indiquera également à l'utilisateur quelle version des données est affichée.

Dans la sortie suivante (également issue d'un seul ensemble de documents), les données V10 ont été substituées aux données V20 non disponibles pour deux destinataires (Rainbow DSB et Near North DSB) et les cellules substituées ont été codées en violet pour indiquer qu'il s'agit de données V10. La ligne « Version », en surbrillance jaune, indique la version des données qui est affichée.
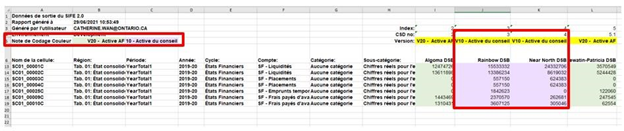
Pour les extractions contenant des données qui proviennent de plus d'un ensemble de documents, la ligne surlignée en jaune indiquera la version sélectionnée par l'utilisateur lors de la préparation de l'extraction, et est renommée « Version sélectionnée » plutôt que « Version » pour préciser la sélection de l'utilisateur. Dans l'image ci-dessous, l'utilisateur a sélectionné la version V20-FO Active. Or, pour certaines cellules, seules les données V10 sont disponibles. Vu que l'utilisateur a choisi V20-FO Active, la ligne surlignée en jaune indique le choix de l'utilisateur, et des cellules ont été codées en violet pour indiquer qu'elles contiennent les données V10, vu l'indisponibilité des données V20.
Lorsqu'une extraction contient des données provenant de plus d'un ensemble de documents, ceux-ci seront triés par année dans l'ordre croissant, puis selon le cycle (à savoir, Prévisions budgétaires, Prévisions budgétaires révisées, États financiers, Rapport de mars).

Une fois l'extraction terminée, l'utilisateur peut en préparer une nouvelle en retournant à la page Sélectionner les cellules et en utilisant le bouton Tout désélectionner pour effacer toutes les sélections afin de recommencer. S'il a terminé ses extractions, l'utilisateur peut cliquer sur Se déconnecter.
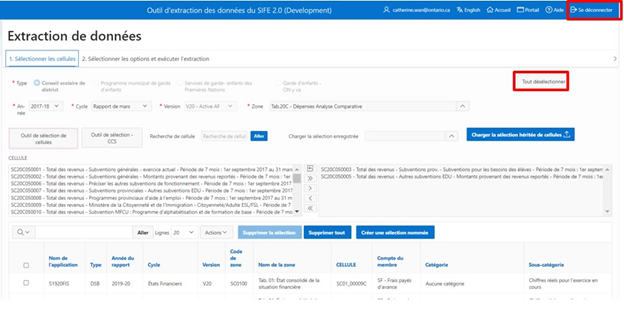
Si l'utilisateur a choisi d'attendre en ligne pendant l'extraction, un symbole de chargement apparaîtra au centre de la page pendant l'exécution. Une fois l'opération terminée, un message vert apparaîtra pour informer l'utilisateur que l'action a été traitée et que l'extraction est prête à être téléchargée.
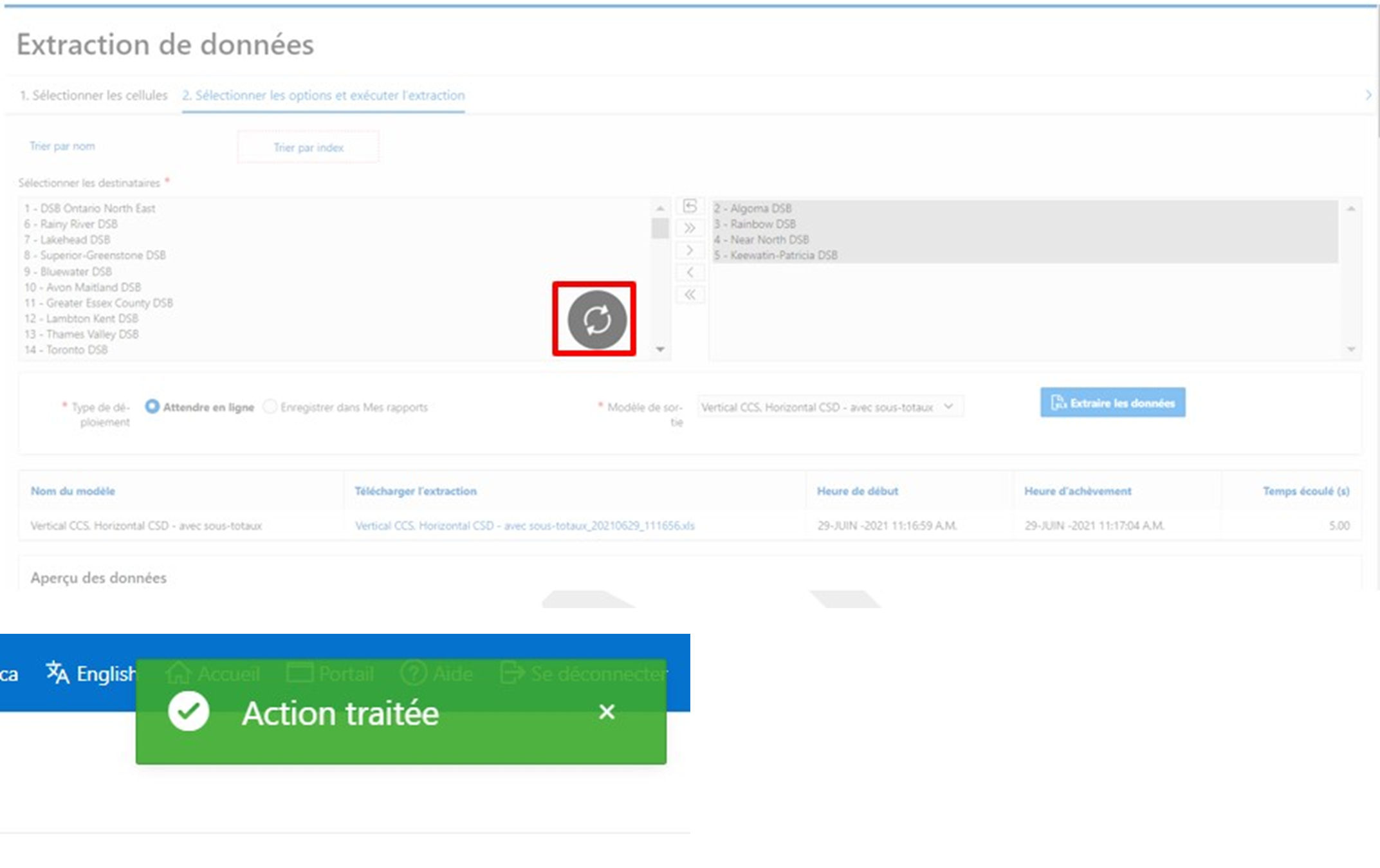
L'extraction prête à être téléchargée apparaîtra à la page Sélectionner les options et exécuter l'extraction. L'utilisateur pourra télécharger le modèle de l'extraction en cliquant sur le lien figurant sous la colonne Télécharger l'extraction.
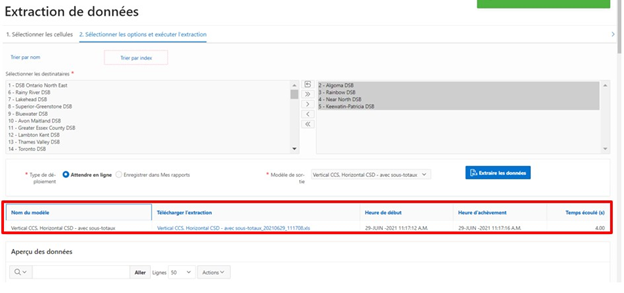
L'utilisateur peut cliquer sur le fichier voulu pour l'ouvrir dans Excel.
Remarque
Dans la version 1, le message d'erreur de format Excel suivant s'affiche; il faut cliquer sur « Oui ».

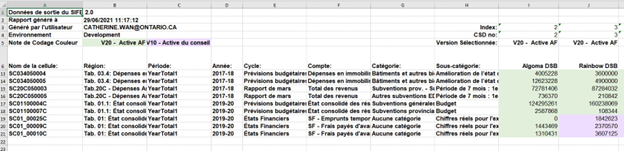
L'utilisateur peut commencer une nouvelle extraction en revenant à la page Sélectionner les cellules et après avoir effacé les données. S'il a terminé ses extractions, l'utilisateur peut cliquer sur Se déconnecter.
2.3.7 Tout désélectionner
L'utilisateur peut créer une nouvelle extraction en revenant à la page Sélectionner les cellules et en cliquant sur le bouton Tout désélectionner; cette action fera apparaître un message en vert. L'utilisateur peut alors exécuter une autre extraction ou se déconnecter.
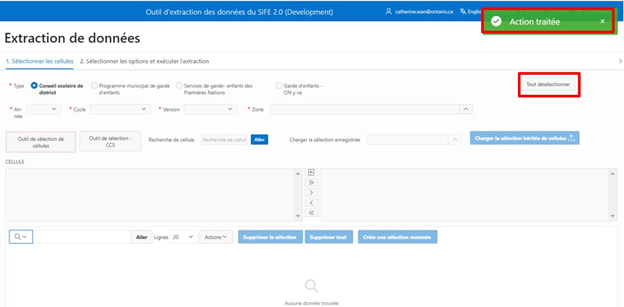
3 Création et chargement de sélections enregistrées
Après avoir préparé sa liste des cellules à extraire, l'utilisateur peut enregistrer sa sélection pour une utilisation ultérieure. Pour ce faire, il lui suffit de cliquer sur le bouton Créer une sélection nommée.
Remarque
il faut sélectionner un ensemble de documents (combinaison avec les éléments Année, Cycle et Version) avant de créer et de charger les sélections enregistrées.
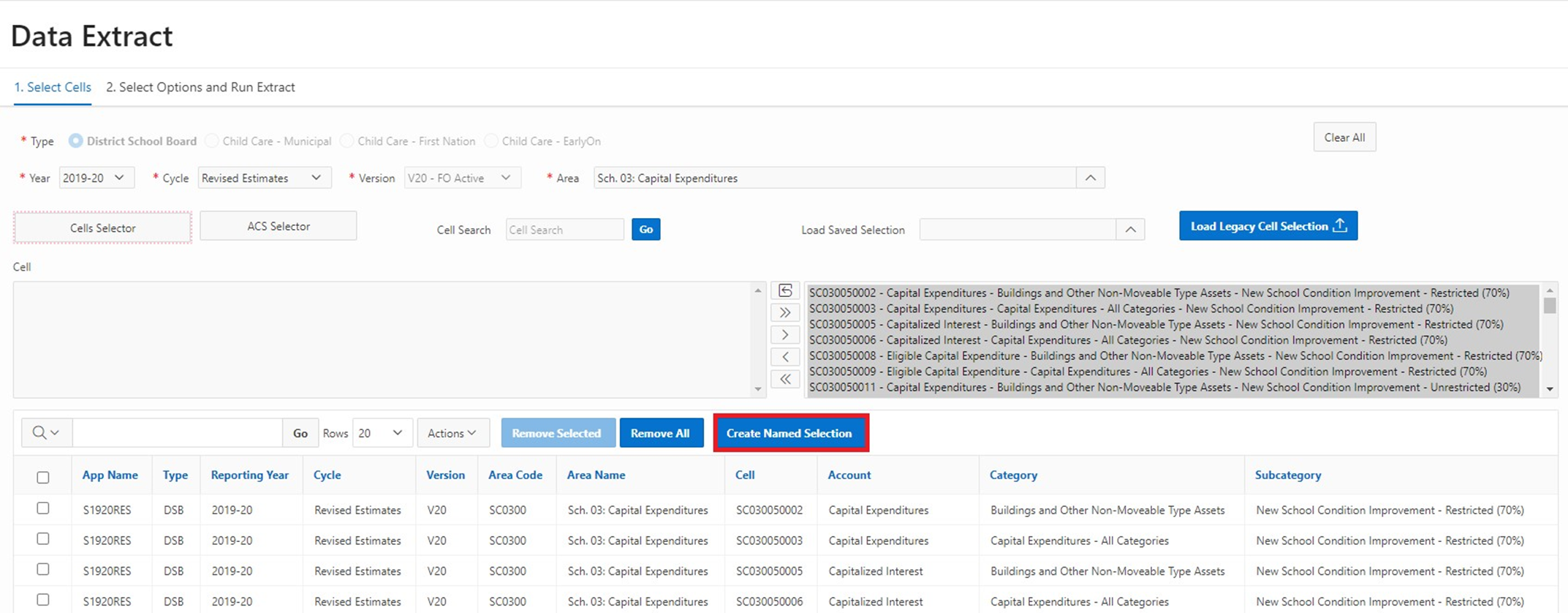
L'utilisateur doit attribuer un nom unique à la sélection (obligatoire) et peut ajouter une description (facultative). Dans l'exemple ci-dessous, l'utilisateur a nommé sa liste de cellules « Sélection1 », et a ajouté une brève description. Il peut enregistrer sa sélection en cliquant sur Créer.
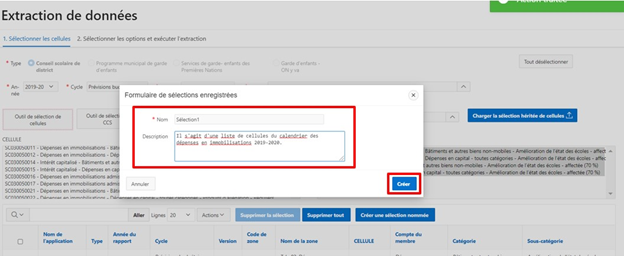
Un message de notification en vert apparaît dans le coin supérieur droit de la page pour confirmer que la sélection a été créée.
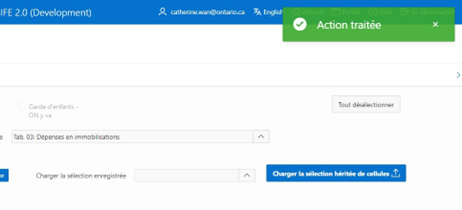
Pour ouvrir une sélection enregistrée, il faut cliquer sur la flèche déroulante du champ « Charger la sélection enregistrée ».
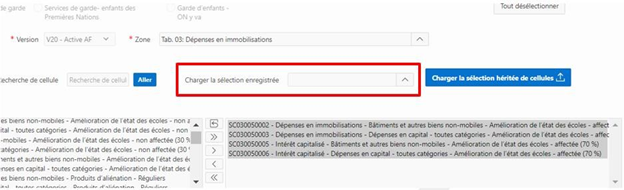
Une liste des sélections enregistrées apparaîtra. Dans l'exemple ci-dessous, la « Sélection1 » qui vient d'être créée figure maintenant dans la liste.
La barre de recherche permet également de trouver une sélection avec les titres précis.
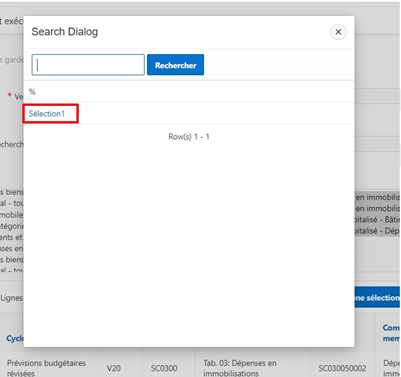
L'utilisateur peut ensuite cliquer sur la sélection avec laquelle il souhaite travailler, comme dans cet exemple où il a cliqué sur « Sélection1 ». La sélection et les cellules choisies seront générées dans la section Aperçu de la page de l'OED. Si la cellule est disponible pour l'année et le cycle sélectionnés, elle s'ajoutera à la liste.
Un message de notification en vert apparaît dans le coin supérieur droit de la page pour confirmer que la sélection a été chargée. Le nombre de cellules qui ont été ajoutées à la section Aperçu apparaît à côté de Nombre de cellules chargées. Dans l'exemple ci-dessous, la sélection enregistrée contenait quatre cellules, ce qui signifie que quatre cellules ont été chargées dans la liste.

Lorsque des cellules de la sélection enregistrée sont déjà dans la liste de l'aperçu, le nombre de cellules déjà en sélection apparaîtra dans le message de notification vert. Dans l'exemple ci-dessous, la sélection enregistrée contenait quatre cellules. Toutefois, ces quatre cellules ont déjà été sélectionnées par l'utilisateur; elles sont donc rechargées dans la liste, mais une fenêtre contextuelle informe également l'utilisateur que ces cellules figuraient déjà dans la sélection.
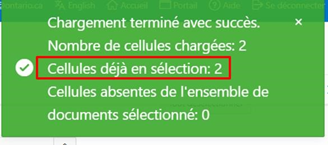
Lorsque des cellules ne sont pas disponibles pour une combinaison Année/Cycle sélectionnée, le message de notification en vert indiquera le nombre de Cellules absentes de l'ensemble de documents sélectionné, et l'utilisateur ne verra que cinq de ces cellules absentes dans ce message.
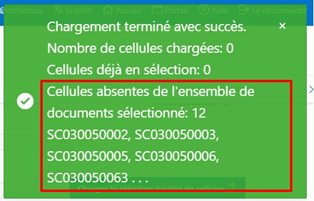
L'utilisateur peut également télécharger sa liste de cellules au moyen du bouton Télécharger du menu Actions.
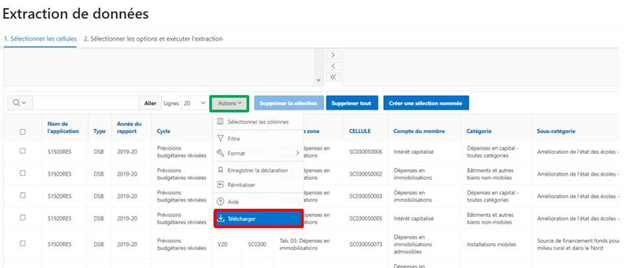
Une liste de cellules peut être téléchargée aux formats Excel CSV et XLSX.
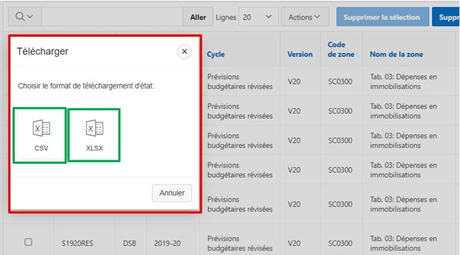
Exemple : Format CSV
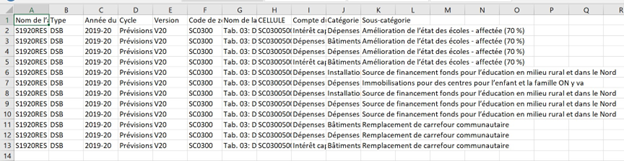
Exemple : Format XLSX
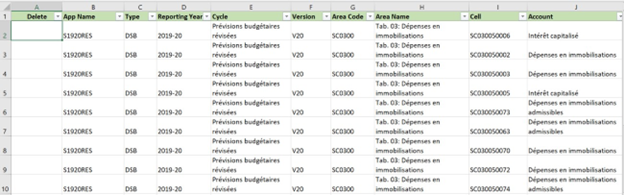
4 Chargement de sélection héritée en format CSV
Les listes de cellules de l'OED 1.0 en format CSV peuvent être téléchargées dans l'OED. Pour ce faire, l'utilisateur doit cliquer sur le bouton Charger la sélection héritée de cellules.
Remarque
Un ensemble de documents (combinaison avec les éléments Année, Cycle et Version) doit être sélectionné avant de créer et de charger les sélections enregistrées.
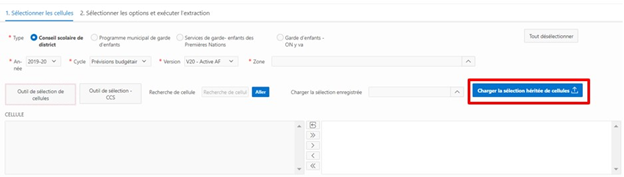
L'assistant de chargement de données apparaît. Il est constitué des sections suivantes :
-
Barre de progression de l'assistant de chargement des données en quatre étapes :
- Source de chargement de données
- Cartographie de données / de tables
- Validation des données
- Résultats de chargement de données
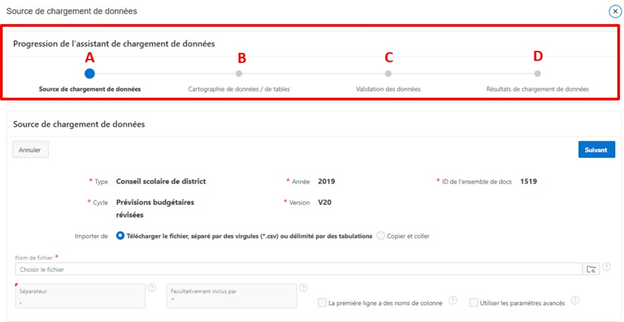
-
Source de chargement de données
- Type, ID de l'ensemble de docs, Version : l'utilisateur doit faire une sélection dans ces éléments avant de démarrer le chargement de la sélection héritée.
- Importer de : l'utilisateur peut importer une liste de cellules de la manière suivante :
- Télécharger le fichier CSV contenant les renseignements de la cellule.
- Copier et coller les renseignements de la cellule.
- Utiliser les paramètres avancés :
- Indiquer les symboles de séparateur de colonne et d'inclusion.
- Indiquer que la première ligne a des noms de colonne.
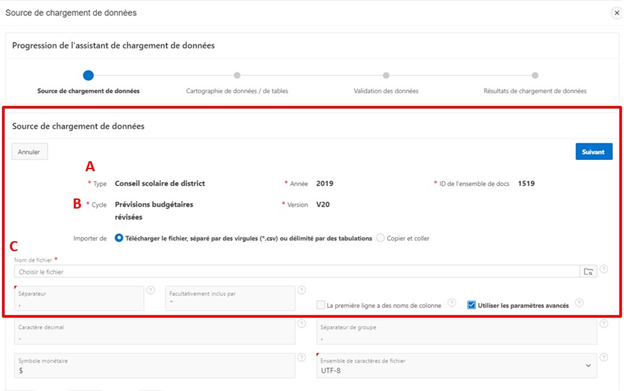
-
Paramètres avancés (facultatif)
- L'utilisateur peut préciser d'autres caractères de fichier, notamment des décimales, des symboles monétaires et un séparateur de groupe, en plus de personnaliser l'ensemble de caractères du fichier.
- L'utilisateur peut choisir les formats de date et de nombre à utiliser (en sélectionnant parmi les formats standards et personnalisés).
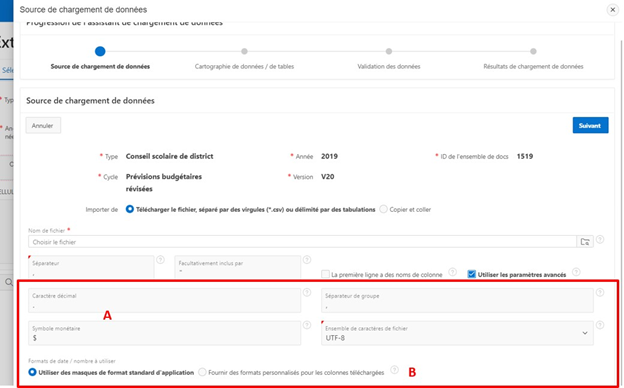
Les étapes ci-dessous permettent de charger les cellules avec l'assistant de chargement de données.
Étape 1 :
Vérifier que les éléments Type, Année, ID de l'ensemble de docs, Cycle et Version ont bien été sélectionnés pour les cellules qui devront être chargées dans les données. Remarque : Les étapes 1 à 4 s'inscrivent dans l'étape de source de chargement de données dans la barre de progression.
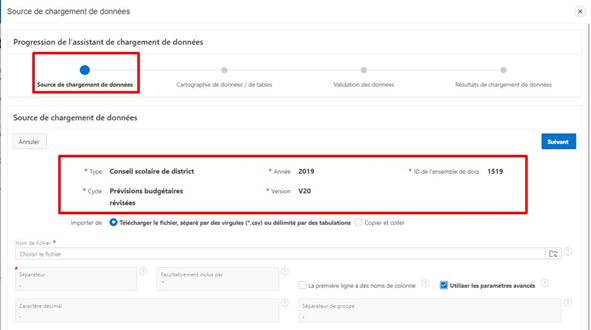
Étape 2 :
Sélectionner la méthode d'importation des cellules. Il faut se rappeler qu'il est possible de télécharger un fichier CSV ou de copier et coller la liste de cellules.
-
Méthode de téléchargement du fichier : naviguer jusqu'au fichier voulu.
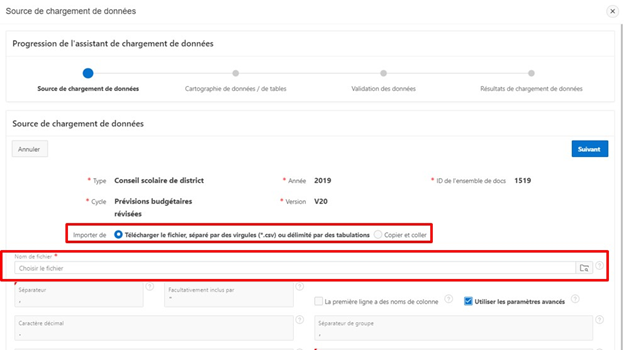
-
Méthode copier et coller : saisir la liste de cellules dans la case prévue à cet effet.
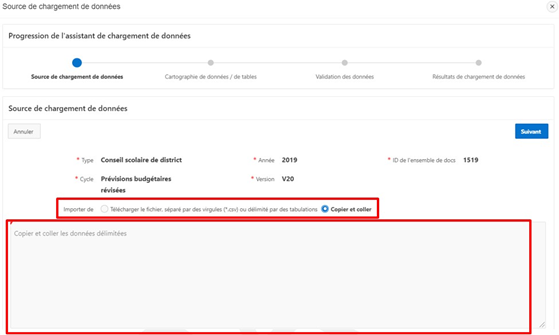
Étape 3 :
Confirmer les symboles du séparateur et d'inclusion facultative. Par défaut, ces caractères sont la virgule et le guillemet, respectivement (il n'est pas nécessaire de les modifier pour les fichiers CSV). Il est également possible de cocher la case pour indiquer que la première ligne contiendra les noms de colonne.
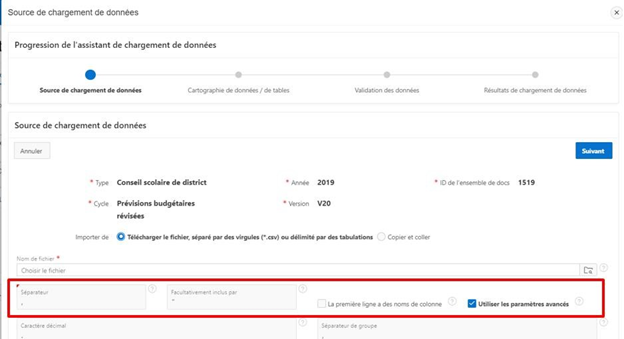
Étape 4 (facultative) :
Il est possible de cliquer sur la case Utiliser les paramètres avancés pour préciser davantage les caractères, notamment les symboles utilisés pour représenter les valeurs décimales, les devises, le séparateur de groupe, ainsi que l'ensemble de caractères de fichier. Il est également possible de sélectionner les formats de date et de nombre à utiliser (masques de format standard ou formats personnalisés). Remarque : ces paramètres n'ont pas besoin d'être modifiés pour les fichiers CSV et les valeurs par défaut peuvent être conservées afin de les charger dans le fichier.
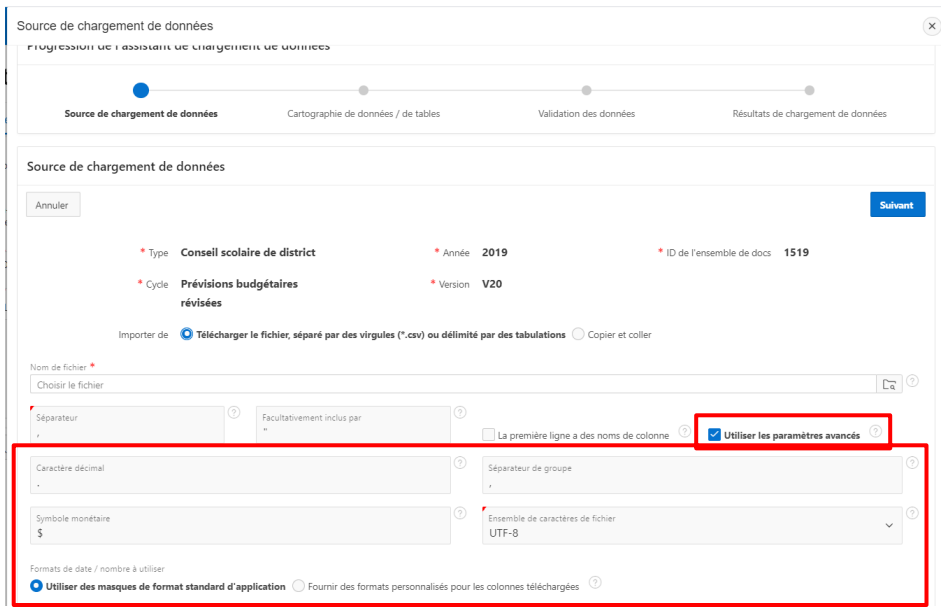
Étape 5 :
Après avoir ajouté les renseignements de la cellule, l'utilisateur doit cliquer sur Suivant pour passer à l'étape Cartographie de données / de tables. À cette étape, il est possible de confirmer le bon chargement des colonnes (p. ex., la colonne du nom de la cellule correspond à la colonne avec le nom de la cellule de l'assistant de chargement de données). Il est également possible de préciser les colonnes qui ne doivent pas être chargées. Dans l'exemple ci-dessous, les cellules ont été chargées à partir d'un fichier CSV.
Remarque
Seule la colonne Cellule doit être fournie pour que le fichier CSV de la sélection héritée se charge avec succès.
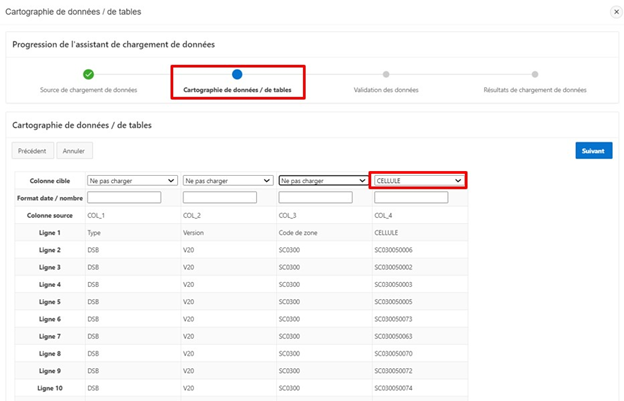
Étape 6 :
Cliquer sur Suivant après la cartographie des données pour passer à l'étape Validation des données. Ici, l'utilisateur peut confirmer la validité des renseignements de la cellule avant de terminer le chargement des données. Dans l'exemple qui suit, quatre cellules ont été chargées.
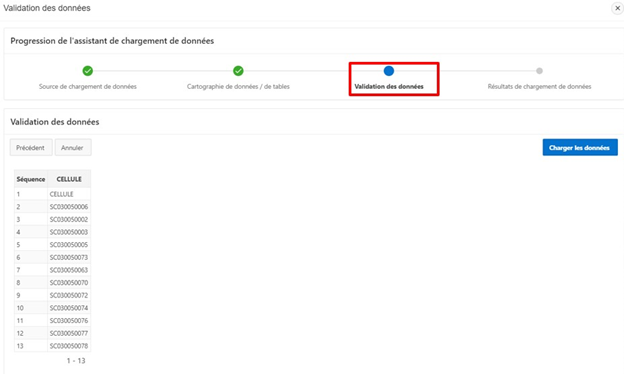
Étape 7 :
Pour terminer le chargement, l'utilisateur doit cliquer sur Charger les données. Un message apparaîtra pour confirmer le nombre de cellules qui ont été chargées.
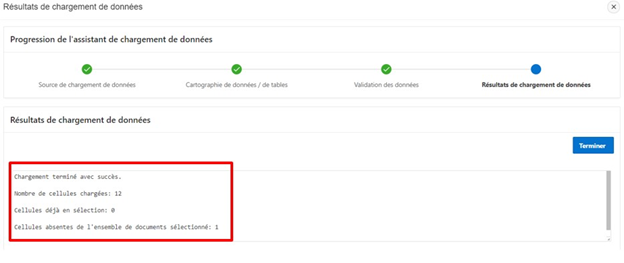
Cliquer sur Terminer pour faire afficher les résultats. L'utilisateur est maintenant prêt à procéder à l'extraction des données.
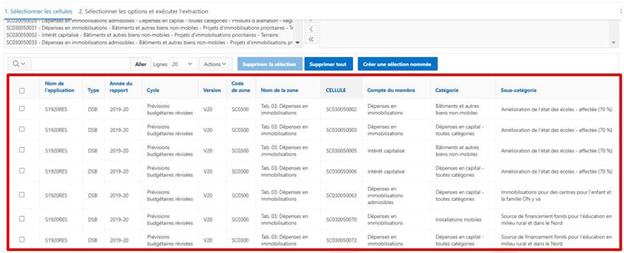
5 Rapport de l'intervenant
Le rapport de l'intervenant extrait toutes les cellules d'un type d'un ensemble de documents sélectionné (combinaison des éléments Année, Cycle et Version).
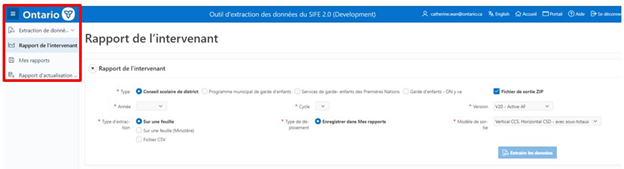
Aperçu des étapes :
- Étape 1 : Sélectionner le Type
- Étape 2 : Fichier de sortie ZIP
- Étape 3 : Sélectionner l'Année
- Étape 4 : Sélectionner le Cycle
- Étape 5 : Sélectionner la Version
- Étape 6 : Sélectionner le Type d'extraction
- Étape 7 : Sélectionner le Type de déploiement
- Étape 8 : Sélectionner le Modèle de sortie
Une explication détaillée pour chacune des étapes est fournie ci-dessous.
5.1 Sélectionner le Type
L'utilisateur doit d'abord sélectionner le type. Le type de destinataire par défaut est Conseil scolaire de district (CSD), mais l'utilisateur peut le changer pour :
- Programme municipal de garde d'enfants
- Services de garde - enfants des Premières Nations
- Garde d'enfants - ON y va
Un seul type peut être choisi.
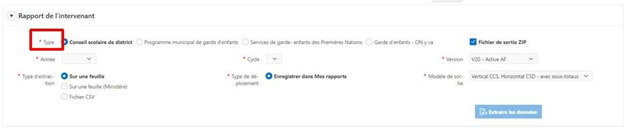
5.2 Fichier de sortie ZIP
S'il le souhaite, l'utilisateur peut générer un fichier de sortie ZIP. Cette case est cochée par défaut; autrement dit, le fichier obtenu sera compressé.

5.3 Sélectionner l'Année
Toutes les années disponibles pour le type sélectionné s'affichent. L'utilisateur doit cliquer sur l'année voulue et ne peut en choisir qu'une seule.
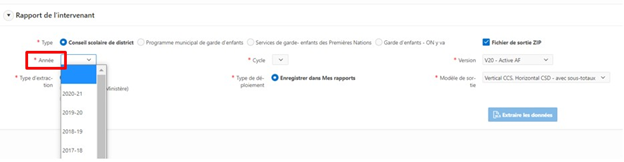
5.4 Sélectionner le Cycle
Les cycles disponibles pour le type et l'année sélectionnés précédemment s'affichent automatiquement.
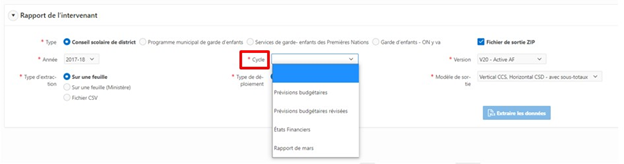
5.5 Sélectionner la Version
L'utilisateur a le choix entre V20 - Active AF et V10 - Active du conseil, et ne peut en choisir qu'une seule.

5.6 Sélectionner le Type d'extraction
L'utilisateur peut choisir parmi quatre options. Le type par défaut est Sur une feuille.
- Sur une feuille : extraction des données dans un seul onglet Excel en utilisant les pseudonymes pour CCS.
-
Par région : extraction des données avec un onglet pour chaque région en utilisant les pseudonymes pour CCS.
- Dans la version 1, cette option n'est disponible que pour les administrateurs.
- Sur une feuille (Ministère) : extraction des données dans un seul onglet Excel en utilisant les pseudonymes pour CCS.
- Fichier CSV : permet d'extraire les données dans un fichier CSV.

5.7 Sélectionner le Type de déploiement
Le paramètre par défaut est Enregistrer dans Mes rapports.
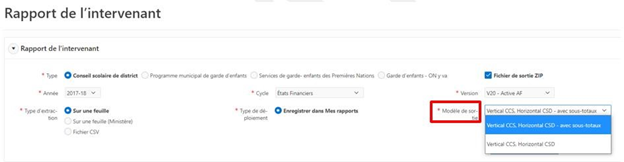
5.8 Sélectionner le Modèle de sortie
Par défaut, le type de CSD de la version est Vertical CSD, Horizontal CCS - avec sous-totaux. L'utilisateur peut sélectionner un autre modèle en cliquant sur le bouton de la flèche.
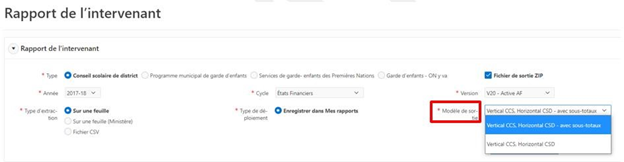
Lorsqu'il a terminé sa sélection, l'utilisateur doit ensuite cliquer sur le bouton Extraire les données.
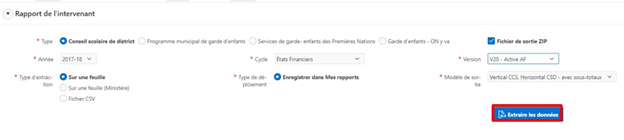
L'extraction d'un rapport prendra de 10 à 30 minutes selon le nombre de cellules associées aux éléments Année et Cycle sélectionnés. Une boîte de message apparaîtra lorsque le processus sera terminé, et l'utilisateur recevra également un courriel une fois l'extraction terminée.
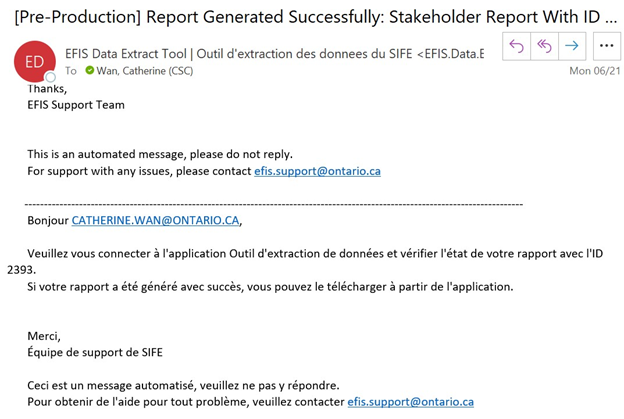
L'utilisateur pourra ensuite se reconnecter à l'OED et télécharger l'extraction à partir de la page Mes rapports (à la section suivante).
Rapport de l'intervenant sur une feuille
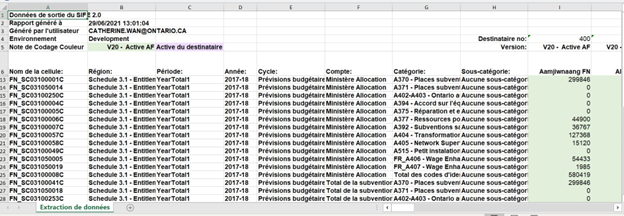
Rapport de l'intervenant par région
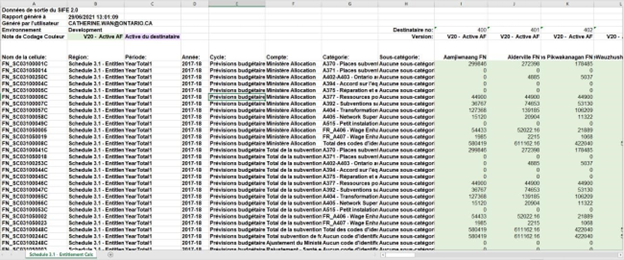
Rapport de l'intervenant sur une feuille (Ministère)
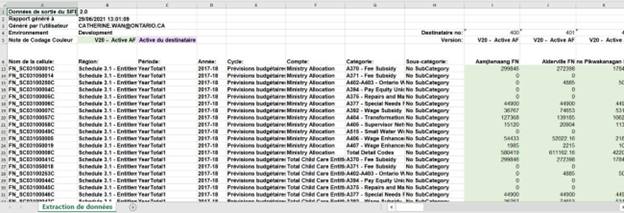
Rapport de l'intervenant - Fichier CSV
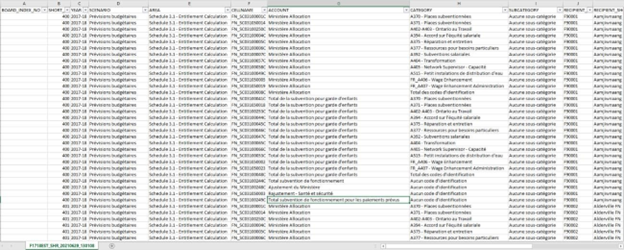
6 Mes rapports
La rubrique Mes rapports est l'endroit où les rapports sont enregistrés pour être éventuellement téléchargés par l'utilisateur.
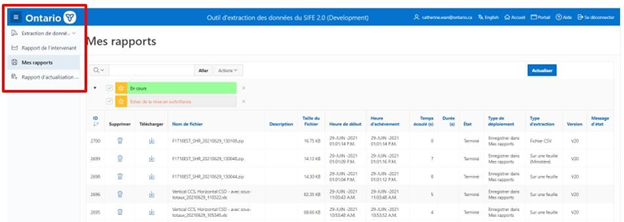
Une limite sur le nombre de rapports et la taille totale maximale des fichiers autorisée est attribuée à chaque utilisateur. Au bas de la page, l'utilisateur pourra voir son utilisation actuelle par rapport aux limites maximales.
Un utilisateur qui continue à soumettre des extractions de données ou des rapports d'intervenants après avoir atteint l'une de ces limites verra ses rapports les plus anciens supprimés et purgés pour ne pas dépasser ces limites.

L'utilisateur pourra télécharger ou supprimer une extraction au moyen des icônes qui sont indiquées dans l'image ci-dessous.

L'utilisateur peut cliquer sur le fichier voulu pour l'ouvrir dans Excel. Remarque : dans la version 1, le message d'erreur de format Excel suivant s'affiche; il faut cliquer sur « Oui ».
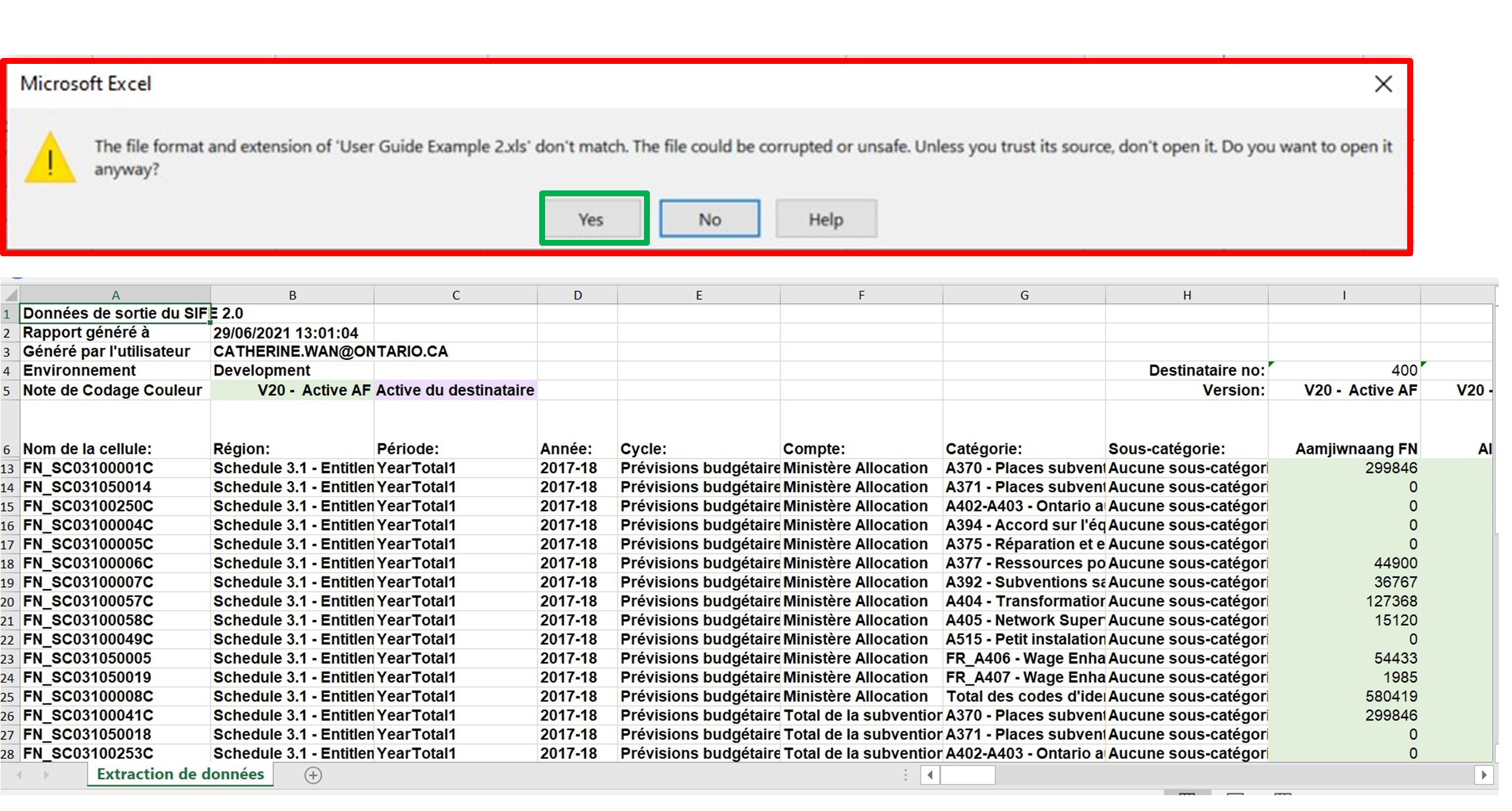
7 Rapport d'actualisation de l'OED
Le rapport d'actualisation de l'OED affiche la plus récente mise à jour d'un ensemble de documents donné dans l'entrepôt de données de l'OED.
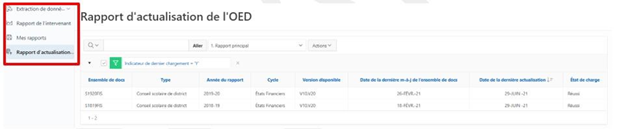
Aperçu des étapes
- Sélectionner le rapport
- Examiner le rapport
7.1 Sélectionner le rapport
L'utilisateur peut choisir entre trois rapports d'actualisation :
-
Rapport principal
- Affiche uniquement les ensembles de documents de la dernière actualisation
-
Rapport d'actualisation OED - Tous les ensembles de documents
- Affiche tous les ensembles de documents par ordre chronologique, le plus récent figurant en premier.
-
Rapport d'actualisation OED - Date de la dernière actualisation
- Affiche tous les ensembles de documents triés selon la date de la dernière actualisation.
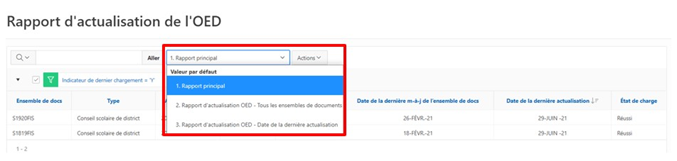
7.2 Examiner les rapports
L'utilisateur peut sélectionner l'un des trois rapports pour l'examiner. Les lignes en surbrillance jaune dans les rapports 2 et 3 indiquent les ensembles de documents dont la date d'actualisation est la plus récente.
Exemple 1. Rapport principal
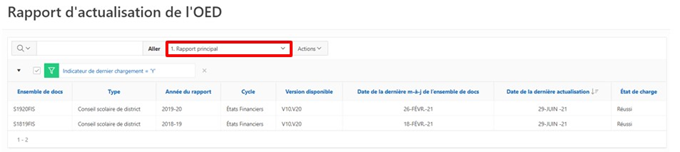
Exemple 2. Rapport d'actualisation OED - Tous les ensembles de documents
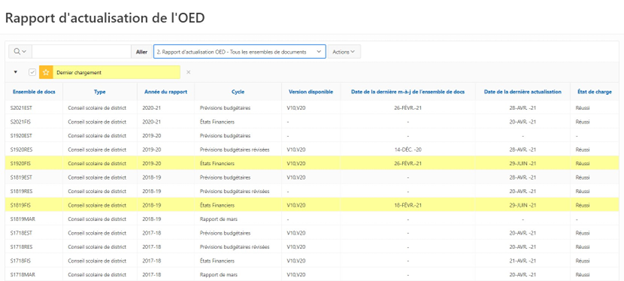
Exemple 3. Rapport d'actualisation OED - Date de la dernière actualisation
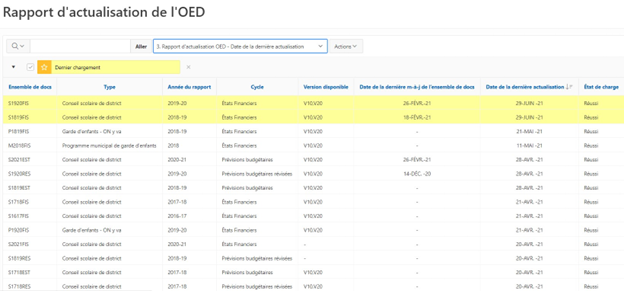
Contrôle de version
| NO de version | Date | Personne | Commentaires |
|---|---|---|---|
| V 1.0 | 12 janvier 2021 | Gina Paladines | Version provisoire |
| V 1.1 | 23 février 2021 | Gina Paladines | |
| V 1.2 | 15 mars 2021 | Al McLaren | Révision de la version |
| V 1.3 | 16 mars 2021 | Gina Paladines | |
| V 1.4 | 18 mars 2021 | Zunaira Amin | Mise à jour du formatage; captures d'écran |
| V 1.5 | 23 mars 2021 | Gina Paladines | |
| V 1.6 | 28 mars 2021 | Zunaira Amin | Ajout de cellules enregistrées et version préliminaire du chargement de la sélection héritée, captures d'écran des rapports de l'intervenant, correction de coquilles |
| V 1.7 | 29 mars 2021 | Al McLaren | Révision |
| V 1.8 | 1 avril 2021 | Zunaira Amin | Application des commentaires, clarification des étapes, mise à jour des captures d'écran |
| V 1.9 | 13 avril 2021 | Zunaira Amin | Application des commentaires, ajout d'une description de modèle, corrections de captures d'écran et de formatage |
| V 2.0 | 15 avril 2021 | Karen Yeung | Révision et mise à jour |
| V 2.1 | 19 avril 2021 | Zunaira Amin | Ajout d'une version codée par couleur, correction de la table des matières |
| V 2.2 | 16 juin 2021 | Karen Yeung and Emily Wells | Mise à jour après les essais d'acceptation par l'utilisateur |
| V 2.3 | 25 juin 2021 | Jessie Ma | Mise à jour de captures d'écran |
| V 2.4 | 5 juillet 2021 | Karen Yeung and Jessie Ma | Mise à jour du texte de remplacement pour la conformité à la LAPHO |
| V 2.5 | 21 mars 2025 | Angelie S. | Note de bas de page « Contactez-nous » modifiée |